


—> COMO CRIAR UMA PESQUISA DENTRO DO MÓDULO DE FORNECEDORES;
A prestação de serviço ou fornecimento de produtos é avaliada através de uma pesquisa que você deverá configurar o questionário dentro do EPA.
Acesse o Menu Portal > Comunicação > Pesquisas, para criar o questionário clique no botão ![]() , na próxima tela em informações básicas
, na próxima tela em informações básicas
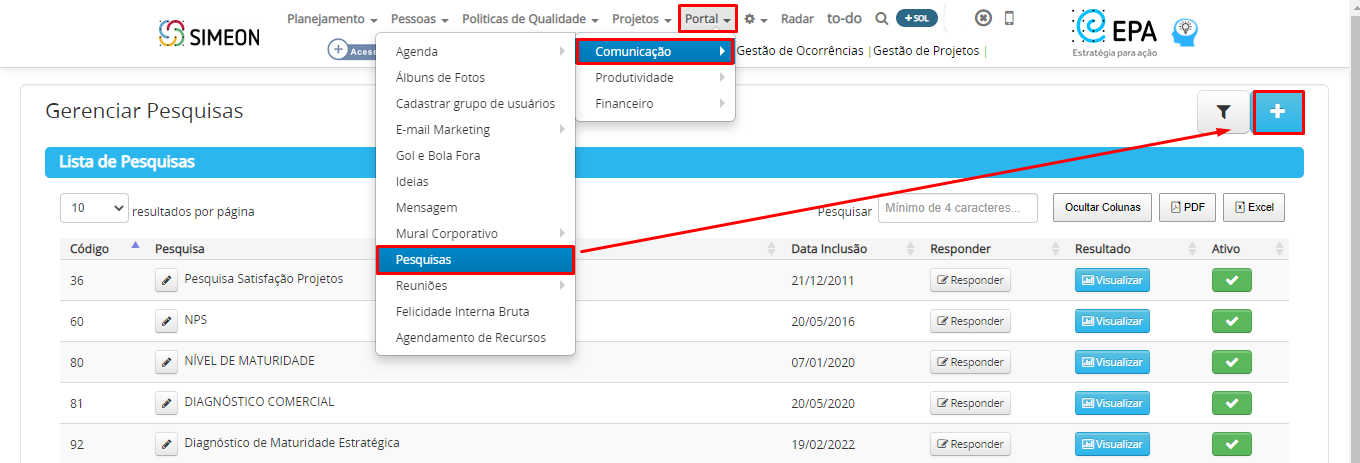
⇓
-> Informe o título do questionário (1), marque a opção ativo (2), informe a descrição (3), categoria (4) que foi cadastrada anteriormente, informe a Data Inicio e Data fim (5).
– O campo Etapa(6) selecione apenas se desejar que as respostas sejam lançadas no ultimo dia do mês da etapa selecionada, vamos supor que escolha a etapa como anual , será considerado então o último dia do ano. Assim, o campo da data ficará bloqueada, caso queira deixa-lo em aberto, só marque a opção com nenhuma etapa selecionada.
E configure as opções (7) conforme desejar:
-
- Utilizar peso da pergunta no Cálculo da Nota: Considera o peso da pergunta no cálculo da Nota;
- Utilizar peso da pergunta no Cálculo da Nota: Considera o peso da pergunta no cálculo da Nota;
-
- Utilizar quantidade de pessoas que responderam como peso da resposta: Considera a quantidade de respondentes como peso da resposta;
- Utilizar quantidade de pessoas que responderam como peso da resposta: Considera a quantidade de respondentes como peso da resposta;
-
- Mostrar usuário inclusão do comentário no resultado: Mostra o usuário que incluiu o comentário na tela do resultado;
- Mostrar usuário inclusão do comentário no resultado: Mostra o usuário que incluiu o comentário na tela do resultado;
-
- Obrigar o colaborador a responder o questionário: Ao fazer o login no EPA o usuário seja direcionado para a tela da pesquisa, e enquanto o colaborador não responder todo o questionário ele não consegue acessar os outros módulos do EPA;
-
- Responder com único usuário (usuário geral para evitar identificação): Marcando essa opção as pesquisas serão respondidas apenas com um usuário que será incluído como participante.
- Responder com único usuário (usuário geral para evitar identificação): Marcando essa opção as pesquisas serão respondidas apenas com um usuário que será incluído como participante.
-
- Ao clicar na opção de resposta passar para próxima pergunta automaticamente: Quando respondo uma pergunta o EPA pula para a próxima pergunta automático.
- Ao clicar na opção de resposta passar para próxima pergunta automaticamente: Quando respondo uma pergunta o EPA pula para a próxima pergunta automático.
-
- Permitir incluir anexos: Habilita o campo para incluir anexos quando for responder o questionário;
-
- Pode ser usado no módulo Mais Ética: Habilita o questionário para ser utilizado no modulo mais ética.
- Pode ser usado no módulo Mais Ética: Habilita o questionário para ser utilizado no modulo mais ética.
-
- Validar N° Atendimento: Habilita a opção de inserir um número de atendimento no momento de responder uma pesquisa. Onde o sistema faz uma validação para não deixar que um número de atendimento seja inserido mais de uma vez na mesma Unidade gerencial.


![]()

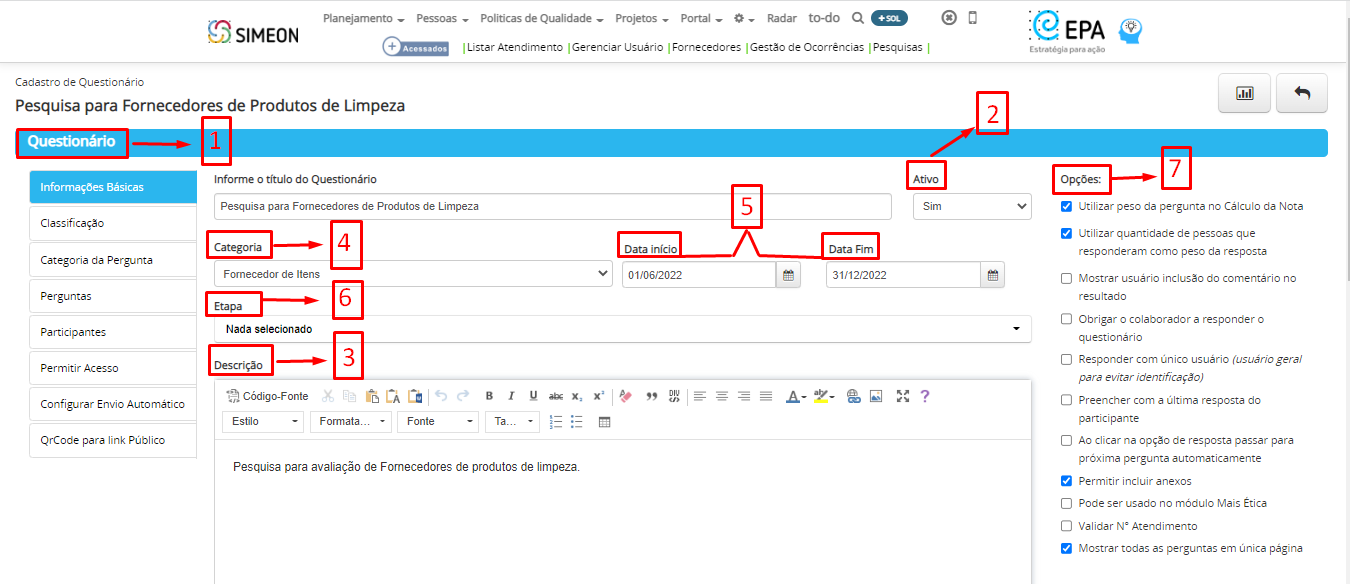



–> Classificações
- Crie as classificações das perguntas, caso queria dividir as perguntas por classificação. Informe a ordem (8), o nome da classificação (9) e clique em salvar.
- Caso deseje criar uma subclassificação para a classificação clique em
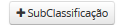 , informe o titulo da (10) e a Descrição/Orientação da Subcompetência (11) e clique em salvar.
, informe o titulo da (10) e a Descrição/Orientação da Subcompetência (11) e clique em salvar.

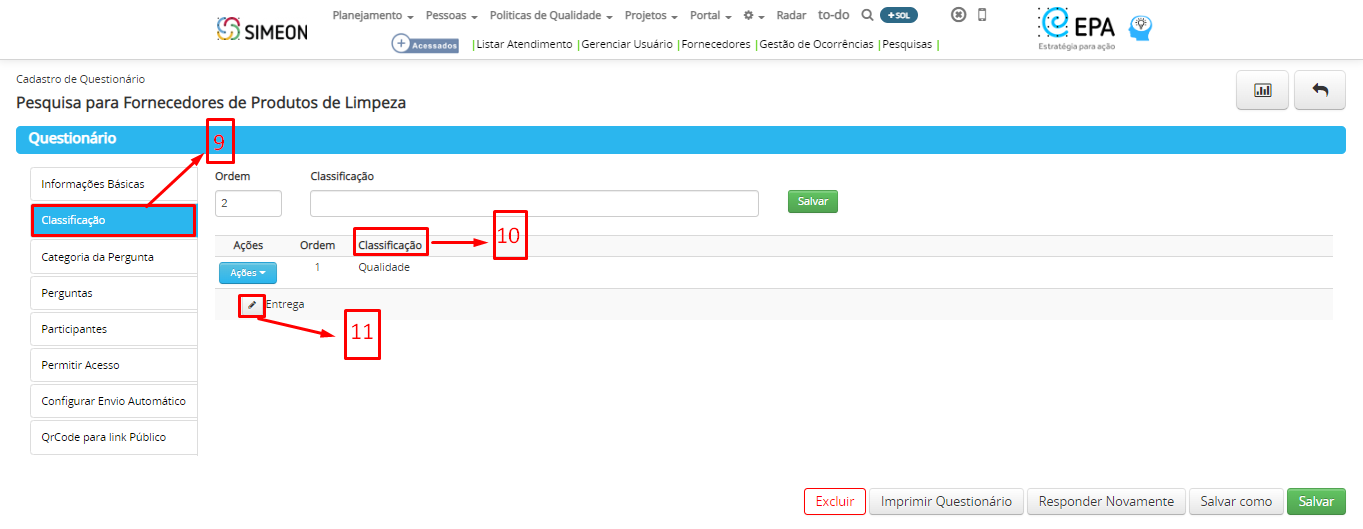
–> Categoria de uma pergunta
- Caso as perguntas tenham categoria, crie uma Categoria para as perguntas informando o nome da categoria (15) e clique em salvar.

- Observação: A categoria é usada para estabelecer uma ordem de perguntas diferente da estrutura de classificação/subclassificação que o usuário visualiza. Serve para estruturar uma pesquisa em que o respondente não seja guiado ou consiga verificar a relação entre as perguntas.
- Utiliza-se para estruturar uma pesquisa de clima de um cliente por exemplo, as perguntas que o usuário veria estavam em uma ordem diferente em que a gestora do RH (psicóloga) avaliaria as respostas dadas.
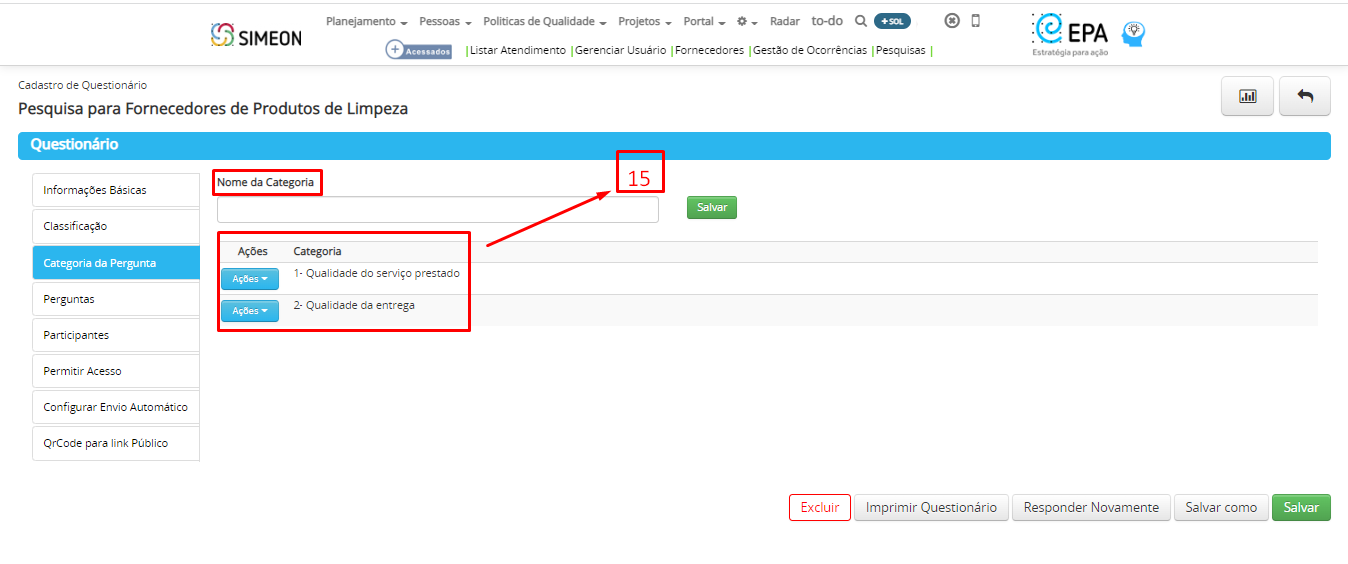
–> Perguntas e respostas
- Selecione a classificação que já foi criada no campo Classificação (16), e crie as perguntas que pertencem a essa classificação clicando no botão
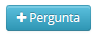 e caso queria duplicar a pergunta e as repostas clique no ícone
e caso queria duplicar a pergunta e as repostas clique no ícone  .
.
- Se a pergunta não tiver classificação, apenas clique em
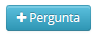 para cadastrar uma pergunta.
para cadastrar uma pergunta.
- Informe a descrição da pergunta no campo Pergunta (17), a Classificação(18), a ordem (19) que a pergunta vai aparecer no questionário, o peso (20), selecione se deve Mostrar opção de resposta na horizontal (21), Permitir mais de uma resposta (22) e Ocultar o campo de Comentário (23), Responder pergunta obrigatoriamente(24) e a Categoria(25).

Atenção: A opção Responder pergunta obrigatoriamente obriga que o participante responda a pergunta para seguir com o questionário.

Atenção: Se a pergunta estiver marcada que é obrigatória, ao responder a pesquisa o EPA permite que o respondente passe para a próxima pergunta para responder. Porém ao clicar para finalizar a pesquisa, ele irá solicitar ao respondente que volte responda as perguntas que estão sem respostas. Caso o respondente feche a aba do navegador sem responder as perguntas que estão sem resposta, o EPA vai gravar apenas o que foi respondido.
- Clique no botão
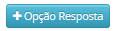 , informe a opção de resposta(26), o peso(27) , a ordem(28), selecione se a pergunta Exigir Comentário/Justificativa (29). Selecione a opção: não considerar no cálculo do questionário (30), quando você desejar que o peso inserido em tal resposta não seja contabilizado no cálculo geral do questionário.
, informe a opção de resposta(26), o peso(27) , a ordem(28), selecione se a pergunta Exigir Comentário/Justificativa (29). Selecione a opção: não considerar no cálculo do questionário (30), quando você desejar que o peso inserido em tal resposta não seja contabilizado no cálculo geral do questionário.
- Na opção Levar para Pergunta(31) selecione a pergunta que o participante deve direcionado caso ele marque essa resposta, caso não queira deixe selecionado a opção Segue Ordem Natural.
- Para mais informações sobre o calculo do questionário acesse o artigo Cálculo do Questionário.
–> Os botões que ficam no rodapé do questionário
–> Funções:
-
- Imprimir o questionário – abre a tela de impressão para imprimir o questionário;
-
- Responder novamente – para os participantes conseguirem responder o questionário novamente, lembrando que a cada vez que o participante precisar responder novamente essa opção deve ser habilitada novamente. E essa opção só será habilitada após o participante responder o questionário a primeira vez.
-
- Permitir acesso – para os usuários acessarem o cadastro do questionário, acesso as repostas e respostas por e-mail;
-
- Salvar como – cria uma campanha nova, com os mesmos dados da outra campanha.
 –> Configuração da permissão de acesso à pesquisa;
–> Configuração da permissão de acesso à pesquisa;
Nesta aba, você conseguirá configurar os usuários para que tenham acesso a pesquisa; Permitir acesso> Incluir permissões> selecionar qual será o tipo de acesso;
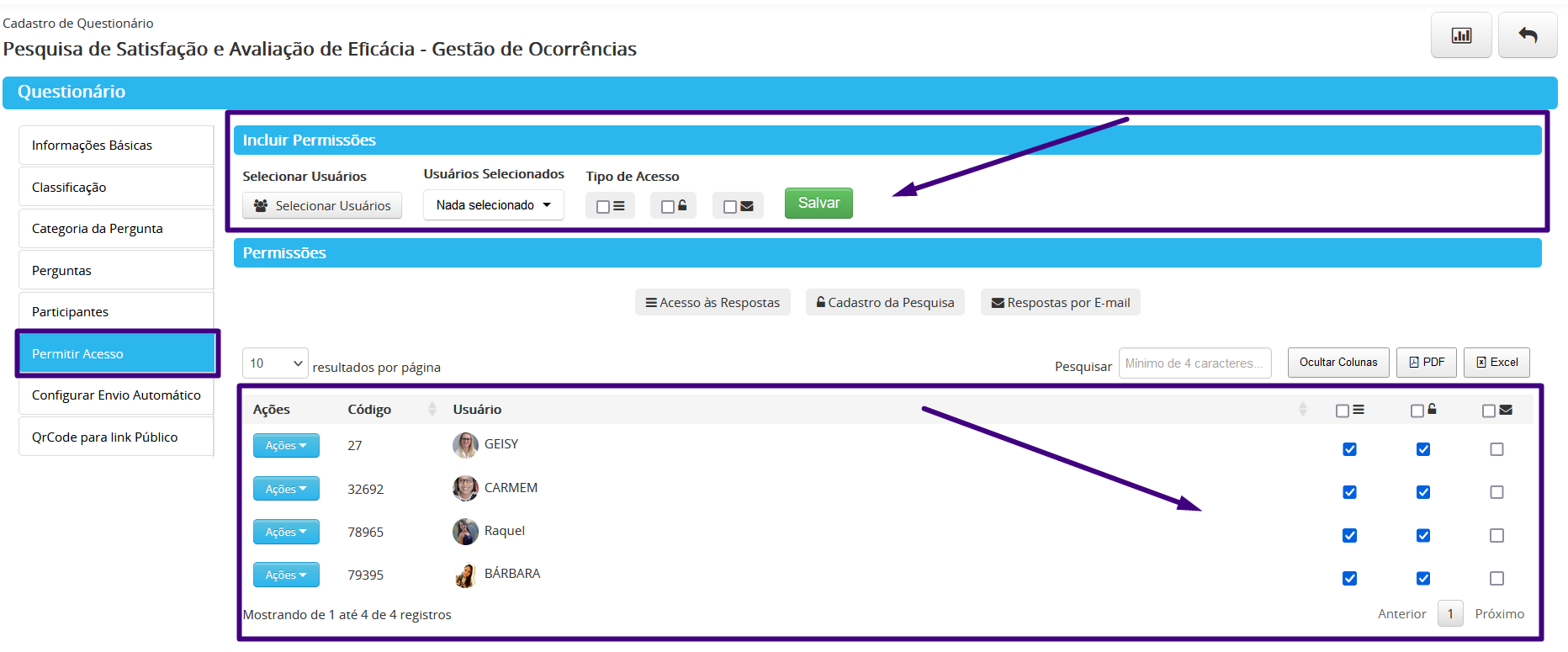


Qualquer dúvida ou sugestão para aprimoramento, estamos a disposição!


