
Nesse artigo será abordado a gestão das pesquisas no EPA: como parametrizar, como incluir, como responder e como gerenciar as respostas.
- Parametrizar
1 – Primeiramente, libere as permissões de acesso e configuração conforme o usuário.
2 – Acesso o caminho: Configuração → Portal → Comunicação → Pesquisas → Categorias;
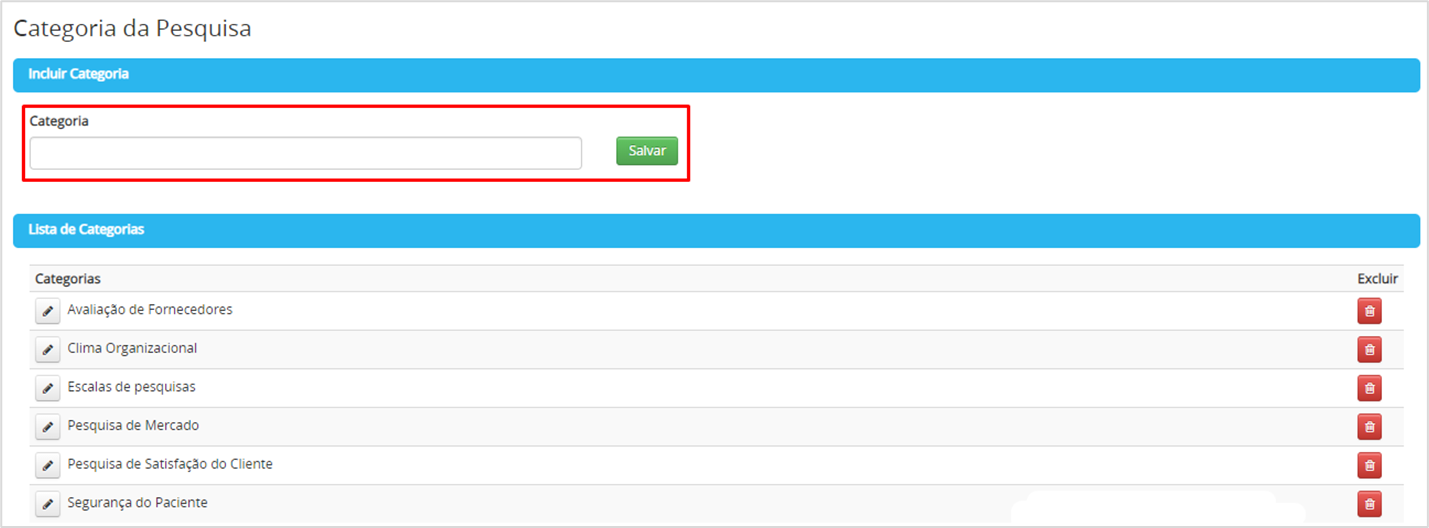
3 – Insira o nome da categoria e clique em salvar;
- Estruturar Pesquisa
1 – Acesse o menu: Portal → Comunicação → Pesquisas;
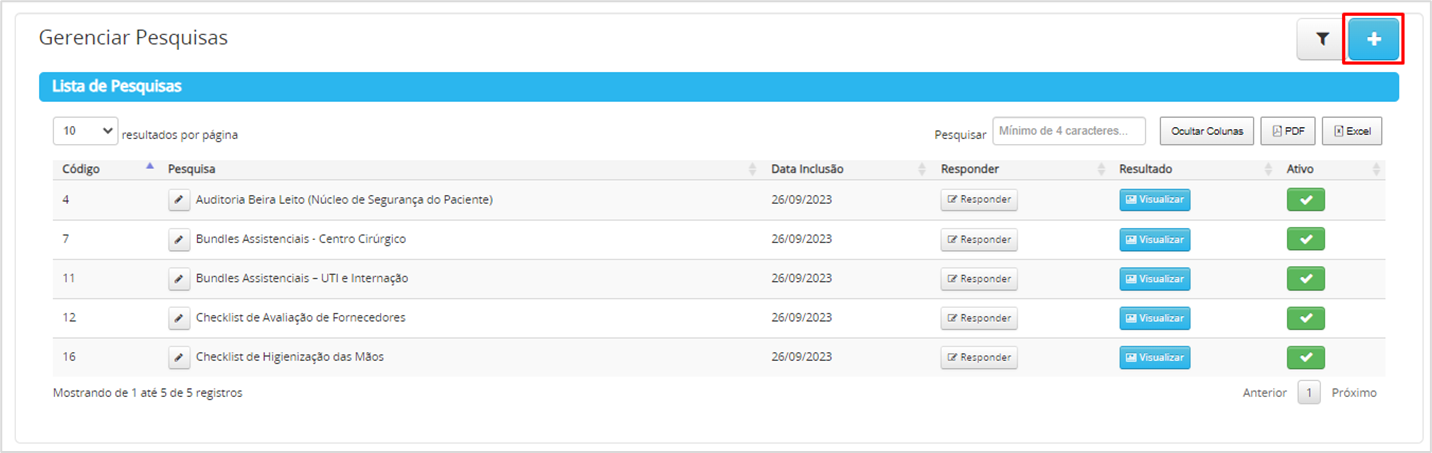
2 – Clique no botão “+” para incluir uma nova pesquisa;
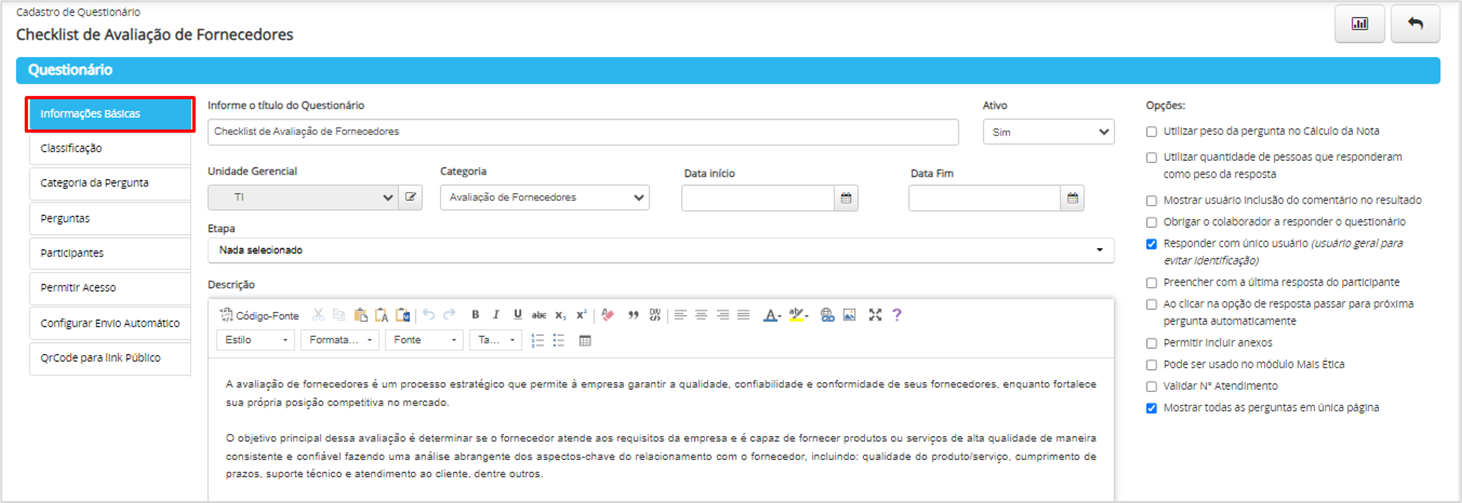
3 – Preencha as informações básicas do cadastro da pesquisa;
4 – Selecione as opções desejadas;
5 – Clique no botão “Salvar”;
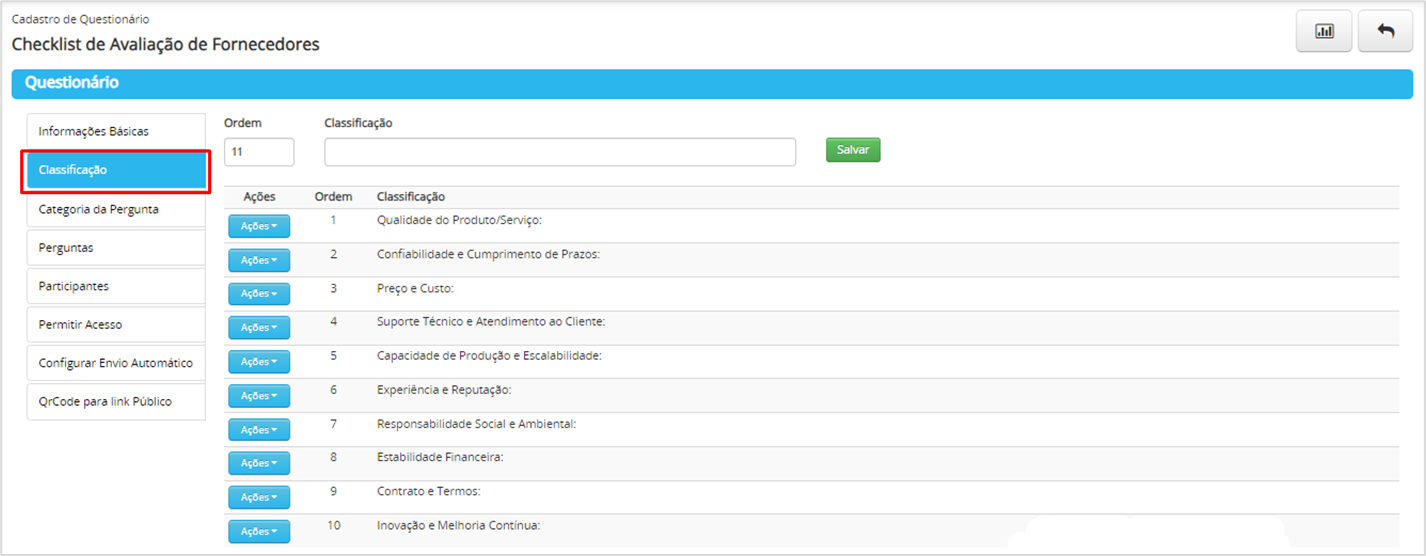
6 – Informe uma classificação que conterá a(s) pergunta(s);
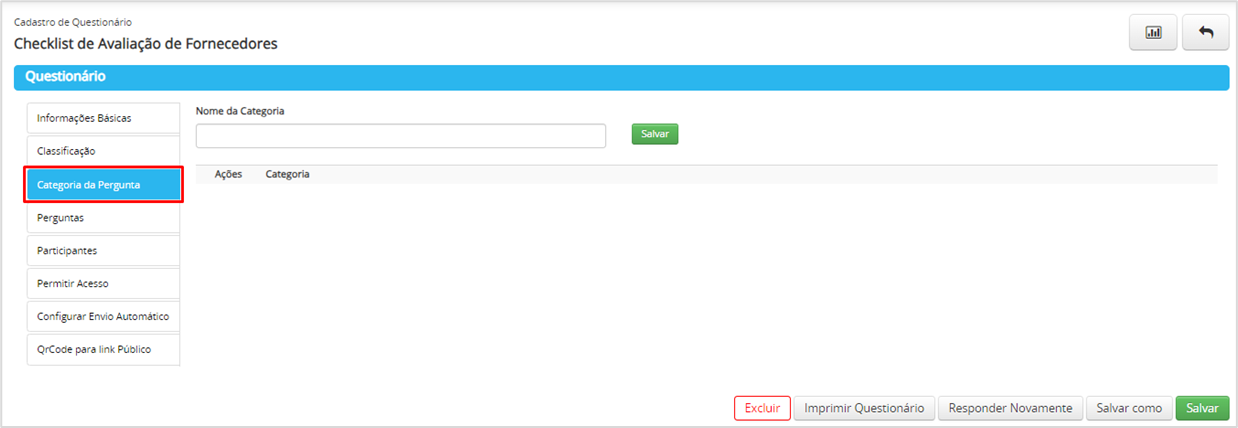
7 – Informe categorias de agrupamento das perguntas (opcional);
8 – A categoria é usada para estabelecer uma ordem de perguntas diferente da estrutura de classificação/subclassificação que o usuário visualiza. Serve para estruturar uma pesquisa em que o respondente não seja guiado ou consiga verificar a relação entre as perguntas;
9 – Utiliza-se para estruturar uma pesquisa de clima de um cliente por exemplo, as perguntas que o usuário veria estavam em uma ordem diferente em que a gestora do RH (psicóloga) avaliaria as respostas dadas.
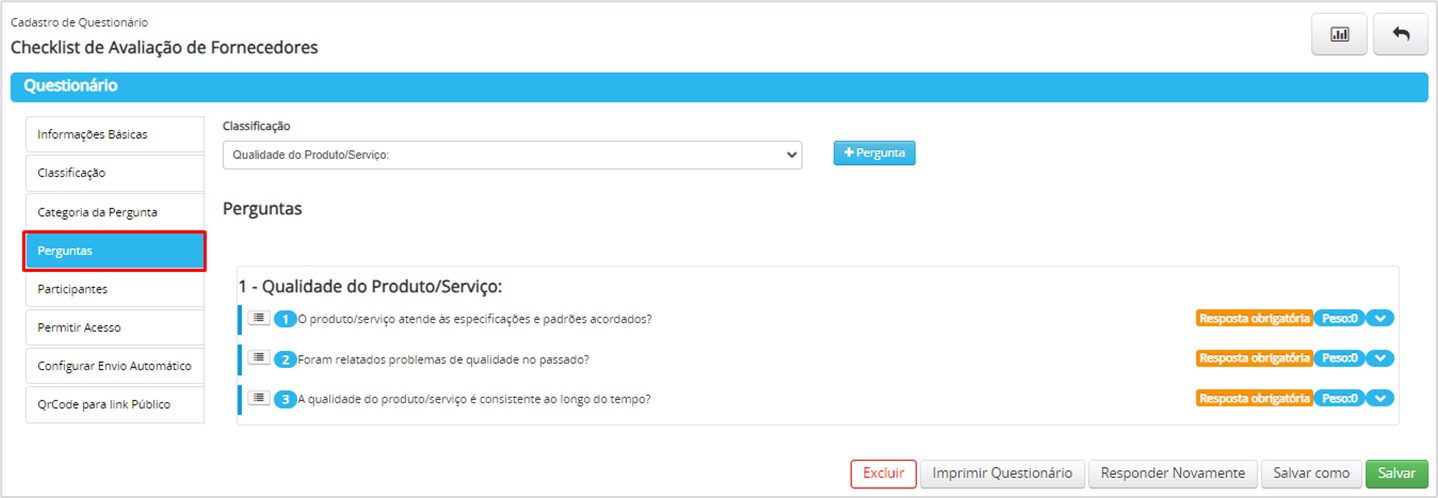
10 – Clique no botão “+ Pergunta” para incluir a(s) pergunta(s);
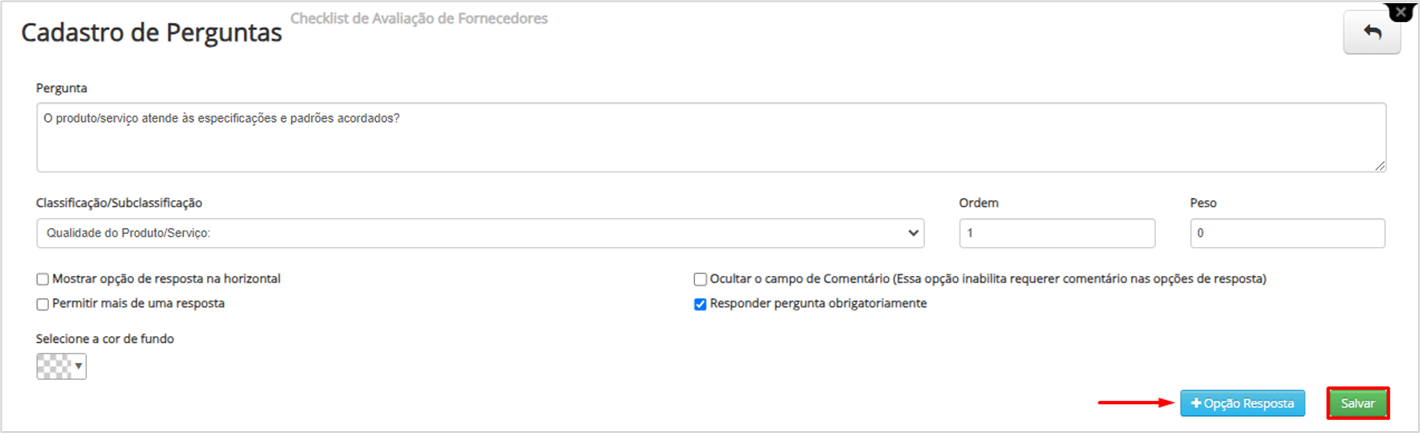
11 – Escreva a pergunta e identifique a qual classificação ela pertence;
12 – Defina a ordem e o peso atribuídos à pergunta;
13 – Marque as opções desejadas;
14 – Clique no botão “Salvar”;
15 – Clique no botão “+ Opção Resposta” para incluir as opções de respostas (caso não seja uma questão discursiva);
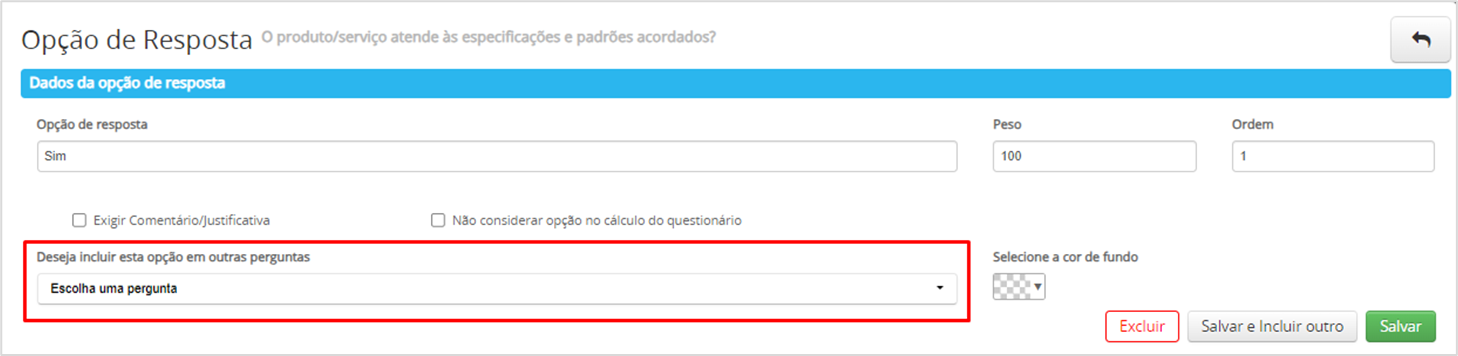
16 – Escreva a opção de resposta, o peso a ser considerado no cálculo da nota e a ordem;
17 – Marque as opções desejadas;
18 – Clique em “Salvar” ou em “Salvar e Incluir Outro” caso tenham outras opções de respostas;
19 – Em caso das opções de respostas serem as mesmas para outras perguntas, é possível utilizar o recurso “Deseja incluir esta opção em outras perguntas” e selecionar as perguntas que a opção será replicada. Nesse cenário, o ideal é cadastrar todas as perguntas e ao final incluir as opções de respostas para selecionar as demais;
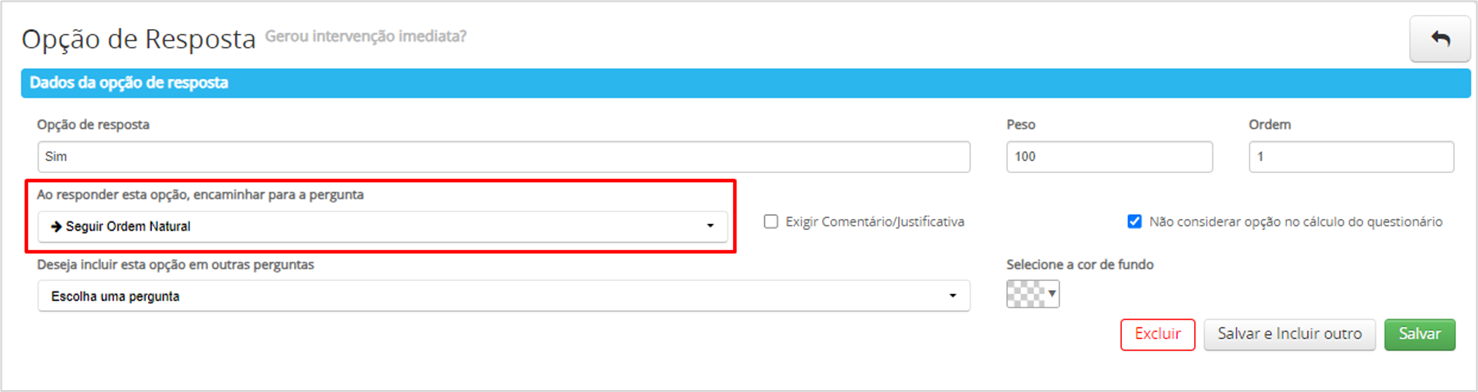
20 – Ao incluir/editar uma opção de resposta é possível selecionar o item “Ao responder esta opção, encaminhar para a pergunta”, em caso de querer pular uma perguntar a depender da resposta dada, ou então manter a ordem natural das mesmas;
OBS: esse item de encaminhar para a pergunta só estará disponível se a opção “Mostrar todas as perguntas em única página” estiver desmarcada.
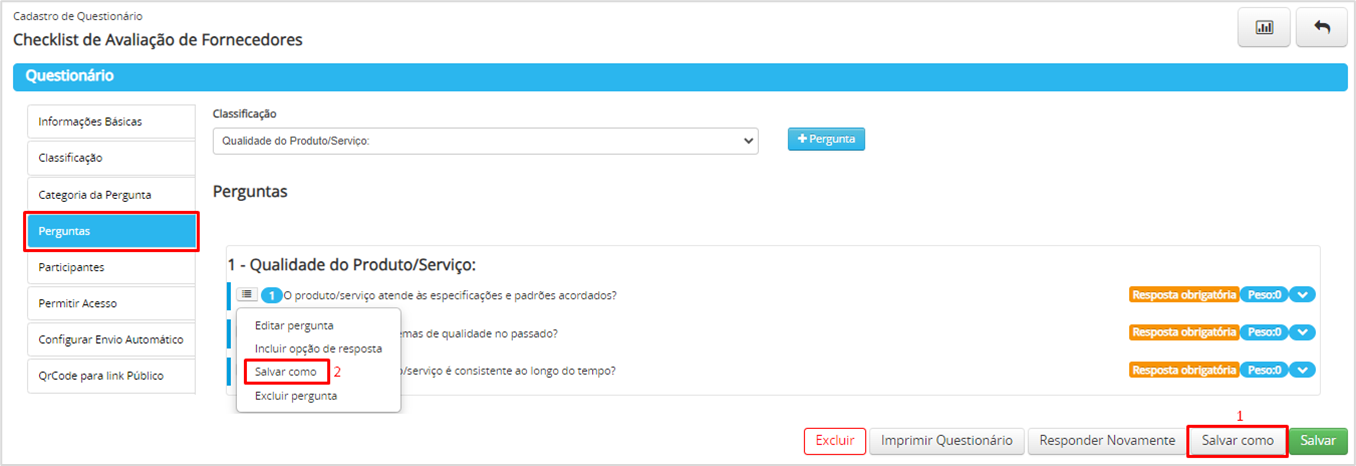
21 – Em todas as abas tem a opção de “Salvar Como” para que seja possível fazer uma cópia do questionário cadastrado (1). Clicando nessa opção o sistema faz um “Ctrl c, Ctrl v” de todas as informações do questionário”;
22 – Outra opção é “Salvar como” na pergunta (2). Clicando nessa opção o sistema faz um “Ctrl c, Ctrl v” da pergunta em questão;
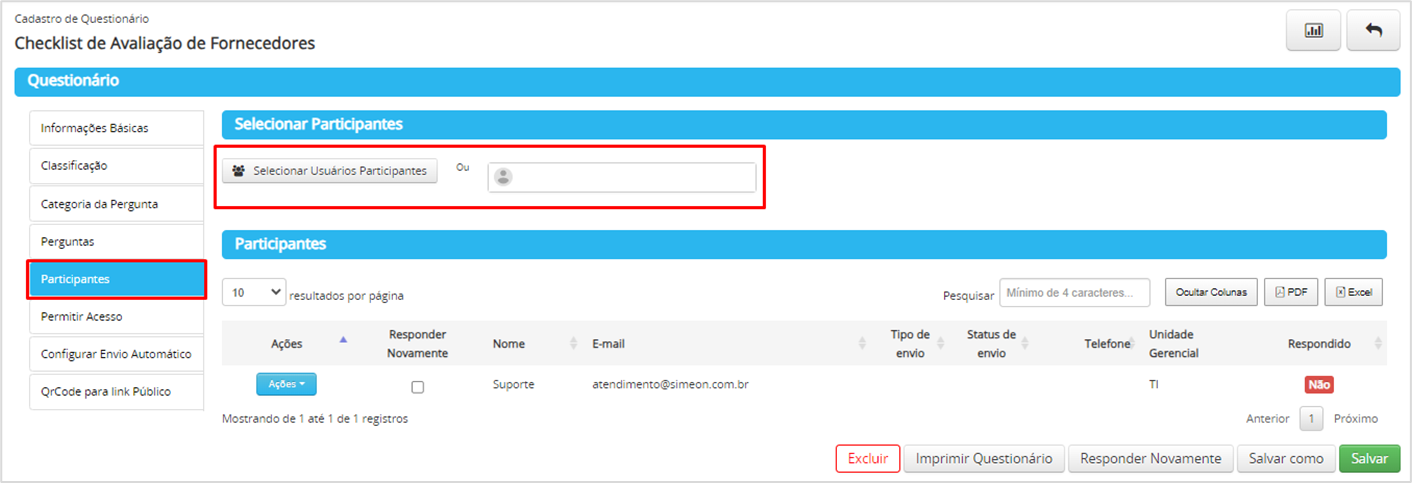
23 – Selecione os usuários que irão responder a pesquisa clicando no botão “Selecionar Usuários Participantes” ou selecione o nome do cadastro de pessoas do EPA no campo ao lado;
24 – Clique no botão Salvar para gravar os dados;
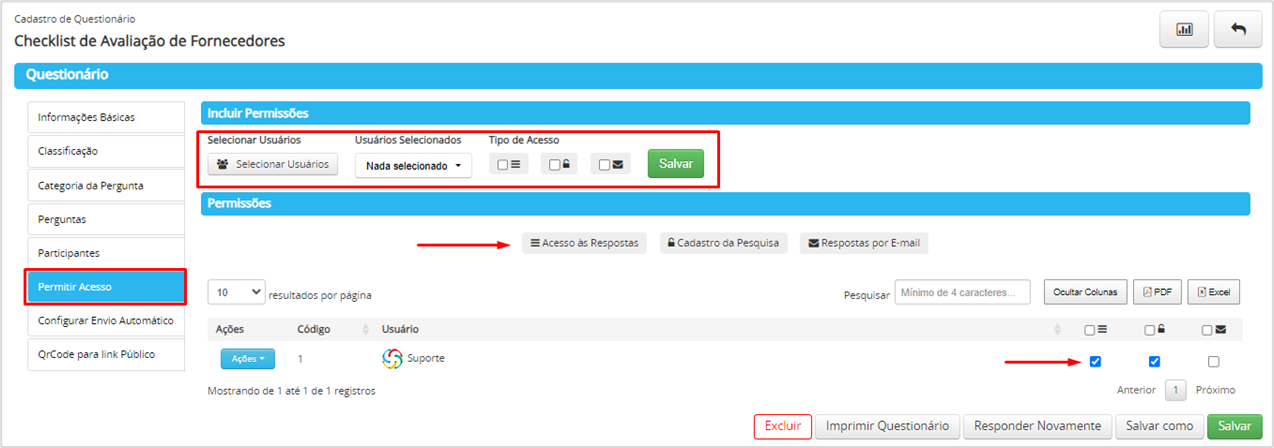
25 – Clique no botão “Selecionar Usuários” e selecione os usuários para liberar as permissões de acesso de acordo com a legenda da própria tela;
26 – Clique no botão “Salvar”;
OBS: para visualizar as respostas na aba “Pesquisas” no cadastro de pessoas e nas abas de “Lista de Participantes” na tela de visualização de resultados, é preciso ter a permissão de acesso de “Acesso às Respostas”.
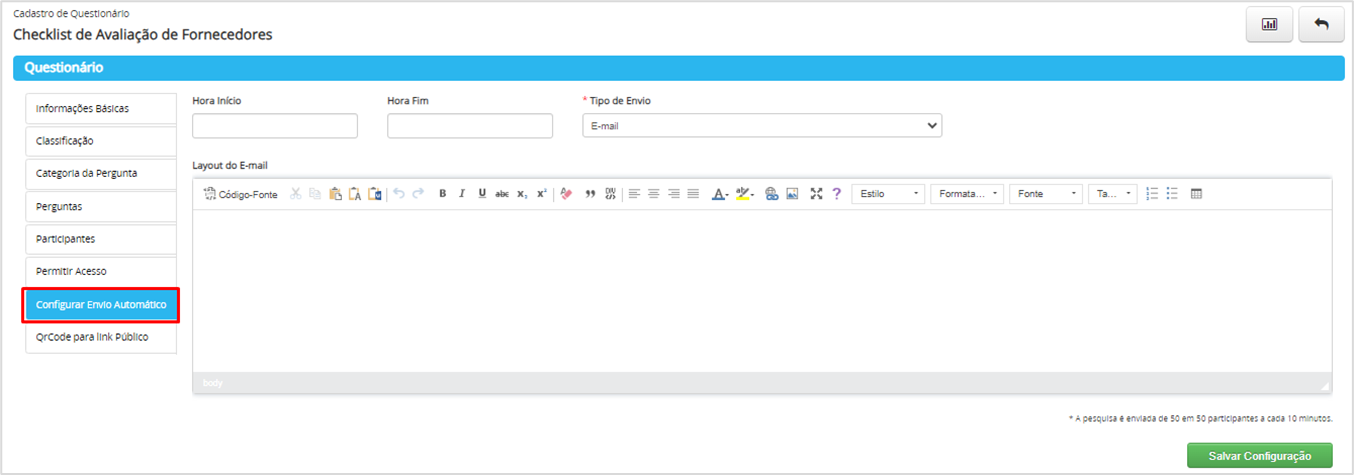
27 – Preencher informações da página para envio automático da pesquisa seguindo instruções do artigo “Pesquisas – Automatização de envio de E-mail e SMS nas Pesquisas” da base de conhecimento:
Pesquisas – Automatização de envio de e-mail e SMS nas pesquisas
OBS: lembrando que a configuração informada nessa aba só irá funcionar quando:
- Período de datas estiver configurado na aba de informações básicas na pesquisa;
- Configuração SQL realizada no extrator.
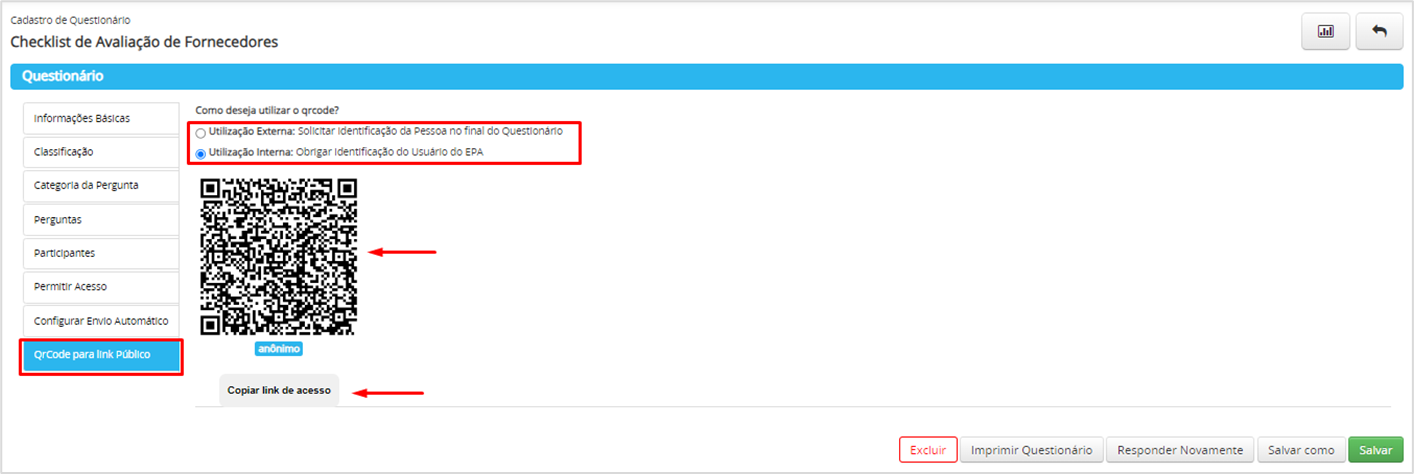
28 – Para gerar um QR Code ou o link de acesso é preciso ter pelo menos um usuário cadastrado no sistema com a permissão “Usuário específico para responder pesquisas (checklist, NPS, tablet)”:
29 – Essa função permite que vários usuários respondam a pesquisa sem serem identificados;
OBS: para que o sistema grave todas as respostas dadas na pesquisa é preciso ter a opção “Responder com único usuário (usuário geral para evitar identificação)” marcada nas informações básicas. Sem essa opção selecionada o sistema grava apenas uma resposta, substituindo-a a cada nova resposta dada.
- Realizar Pesquisa
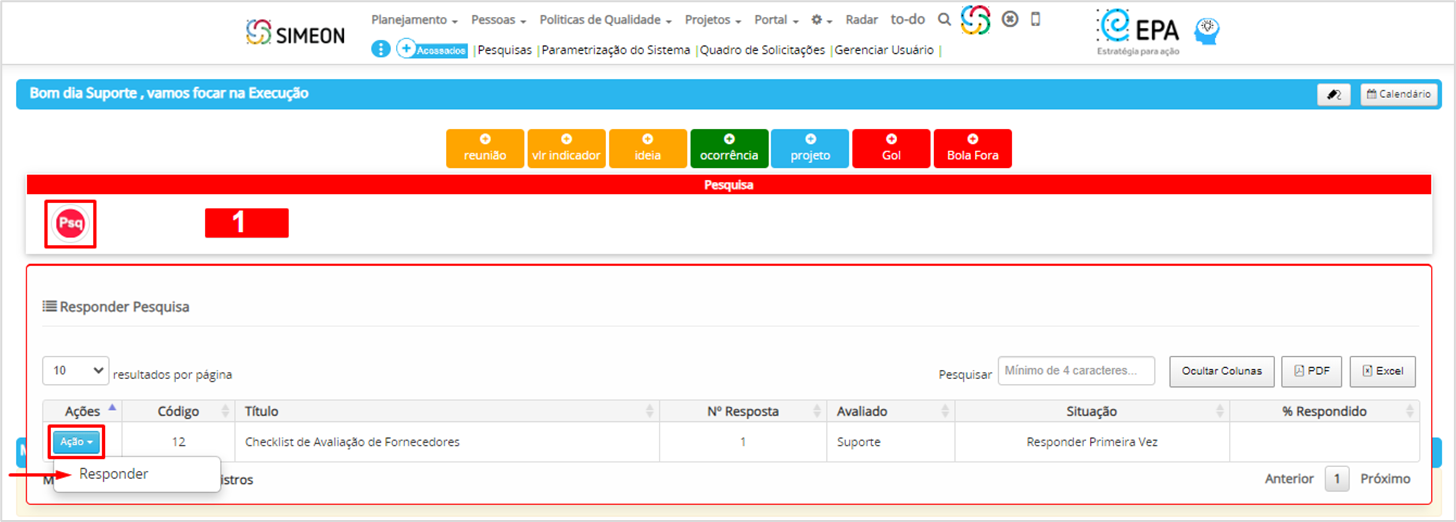
1 – O usuário participante poderá responder a pesquisa acessando a tela principal, clicando no botão “Ações – Responder”;
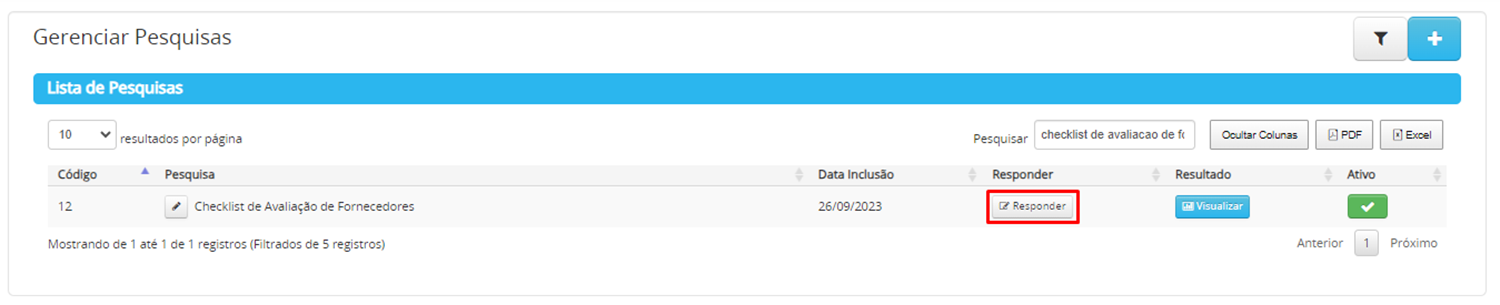
2 – Ou poderá responder a pesquisa acessando a listagem de pesquisas e clicando no botão “Responder”;
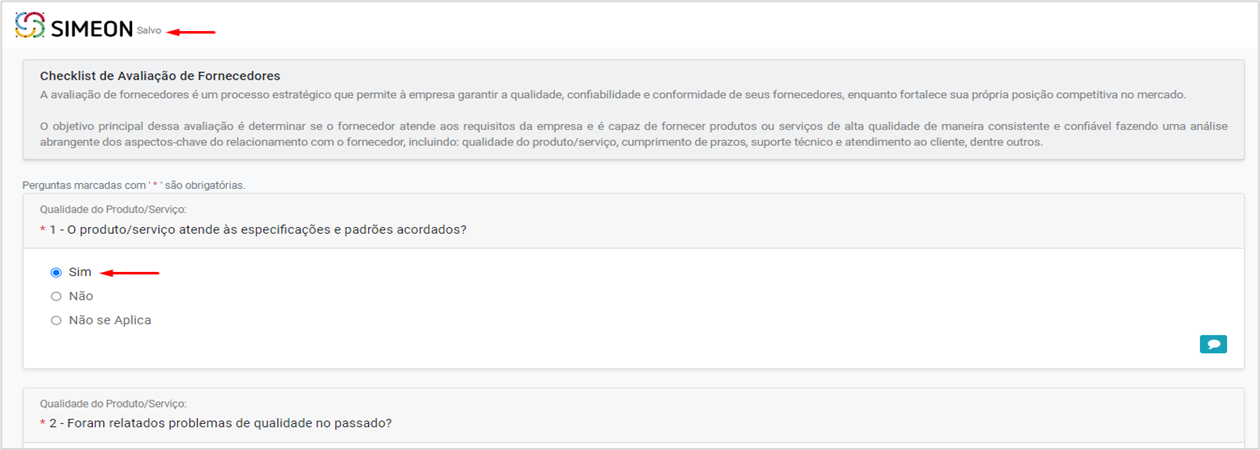
3 – A cada pergunta proposta, selecione a opção de resposta e insira o comentário (opcional ou obrigatório de acordo com a parametrização da pesquisa;
4 – Clique no botão “Próximo” ou acesse todas elas na mesma página rolando para baixo, de acordo com sua parametrização;
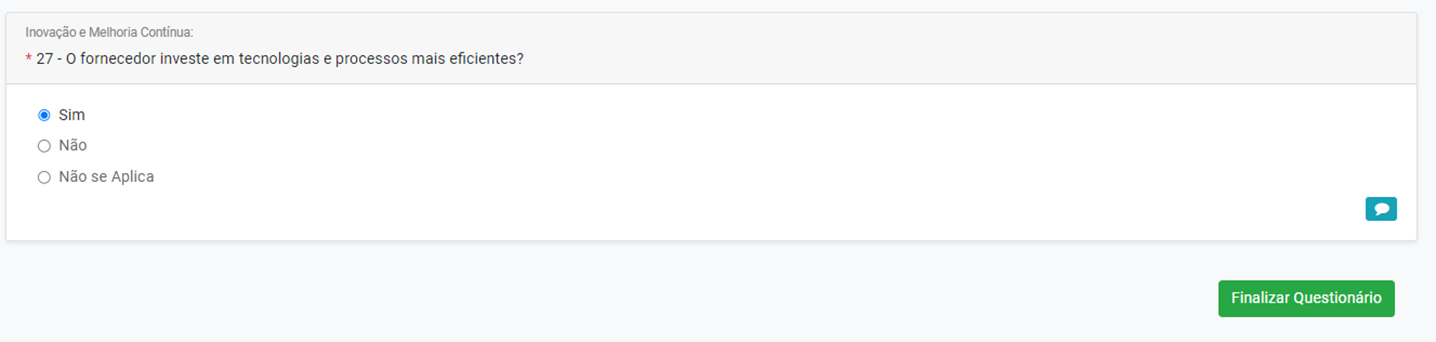
OBS: o sistema salva cada resposta selecionada automaticamente. Mesmo que haja perguntas obrigatórias a serem respondidas ainda, caso a página seja fechada, as respostas que foram selecionadas ficarão salvas, porém, o botão de “Finalizar Questionário” só aparecerá após todas as perguntas obrigatórias forem respondidas.
- Visualizar Resultados
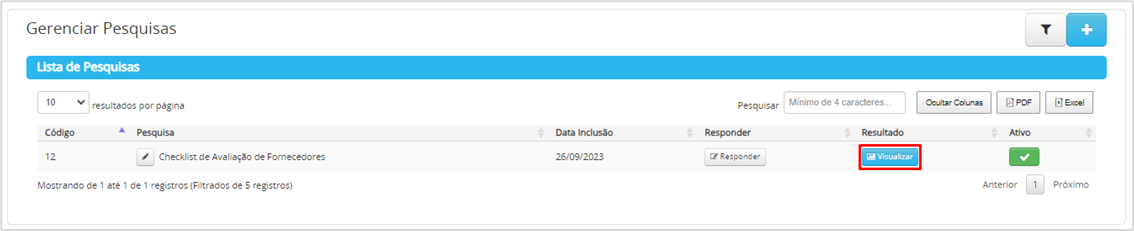
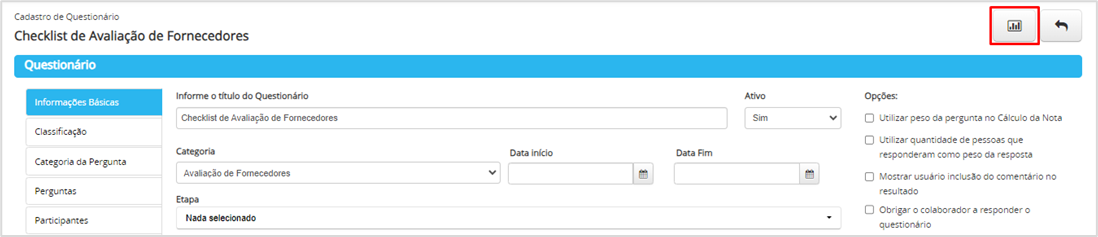
1 – Usuário com permissão de acesso às respostas conseguirão acessá-las clicando em “Visualizar” na listagem das pesquisas ou no ícone selecionado acima dentro do questionário;
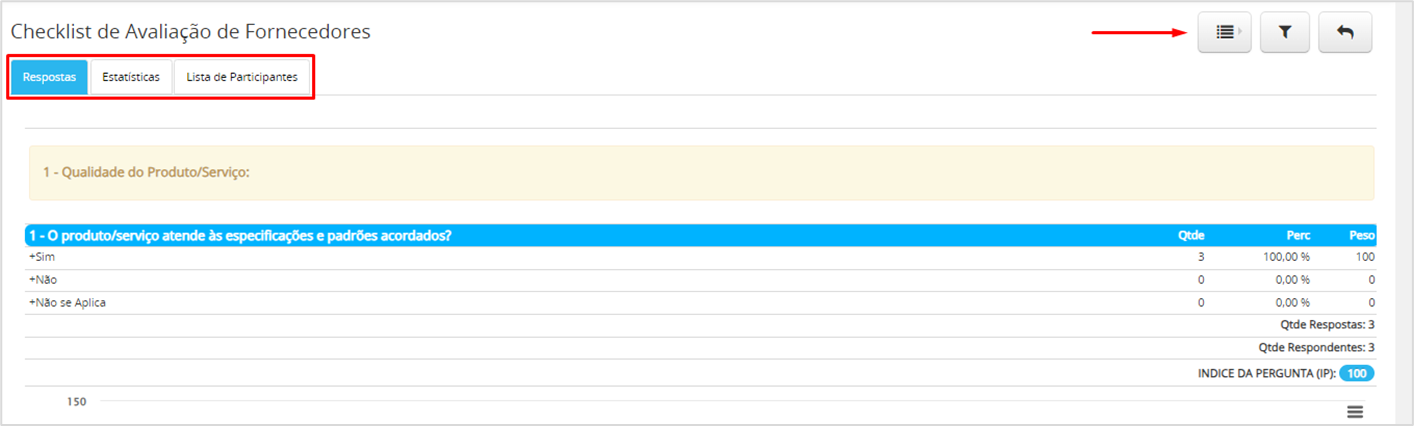
2 – Na tela de visualizar resultados é possível acompanhar o índice geral da pesquisa, as estatísticas, a lista de respondentes, bem como visualizar as respostas dadas por cada participante;
3 – A partir do filtro aplicado, disponível na parte superior da tela, é possível exportar os dados da tela para o Excel ou gerar um PDF, e ainda visualizar um resumo por notas de cada participante.

OBS: as estatísticas são feitas em relação aos participantes incluídos na pesquisa e só fará sentido se o controle for em questionários internos, onde não serão utilizados a função de link e QR Code, funções para que várias pessoas respondam a pesquisa sem identificação.
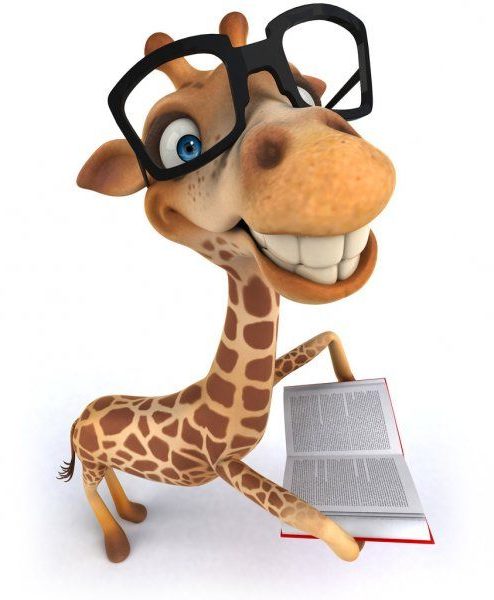
Acesse nossos artigos para saber mais sobre (Informar o modulo que se refere o artigo) !
Papéis e permissões – Questionários/Pesquisas
Pesquisas – Direcionamento Largura x Altura das imagens
Pesquisas- Busca pelo participante por CPF ou CNPJ
Pesquisas – Automatização de envio de E-mail e SMS nas Pesquisas
https://wiki.simeon.com.br/portal-pesquisas-novos-formulario-de-respostas-nos-questionarios-no-epa/
https://wiki.simeon.com.br/pesquisas-qrcode-para-os-questionarios-no-epa/
https://wiki.simeon.com.br/pesquisas-melhorias-visualizar-respostas-individual/
Qualquer dúvida ou sugestão para aprimoramento, estamos à disposição! 