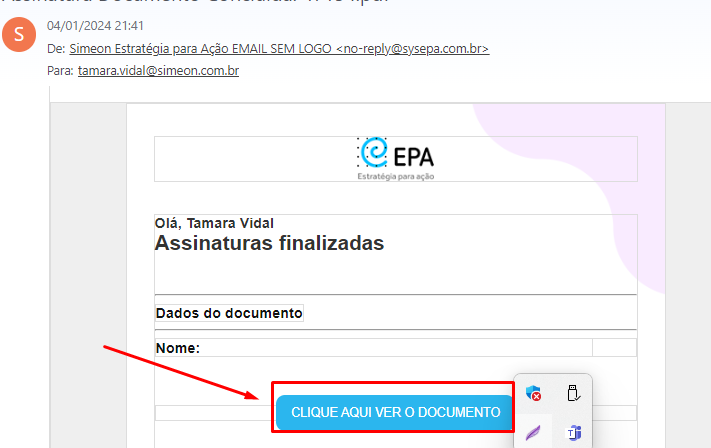Assinatura Virtual no EPA
Olá,
A maioria dos nossos clientes já não utilizam mais documentos físicos, e pensando exatamente na inovação dos seus processos nós criamos o módulo de assinaturas virtual para documentos no EPA.
Oferecemos três modalidades de assinaturas:
-
Login e Senha:
- Esta opção baseia-se no registro prévio do usuário no EPA, utilizando suas informações cadastradas. No entanto, é importante destacar que essa forma de assinatura não possui validação jurídica.
-
Assinatura Digital:
- A validação nesta modalidade ocorre por meio do envio de um e-mail contendo as instruções para a assinatura. Ao seguir o processo indicado no e-mail, a assinatura digital é realizada, garantindo validação jurídica ao documento.
-
Assinatura Eletrônica:
- Esta opção requer o uso de uma Certificadora Digital para efetuar a assinatura. Essa modalidade também confere validação jurídica ao documento, oferecendo um nível adicional de segurança e autenticidade.
-> Vamos começar cadastrando um layout para a assinatura do seu documento.
Exemplo:
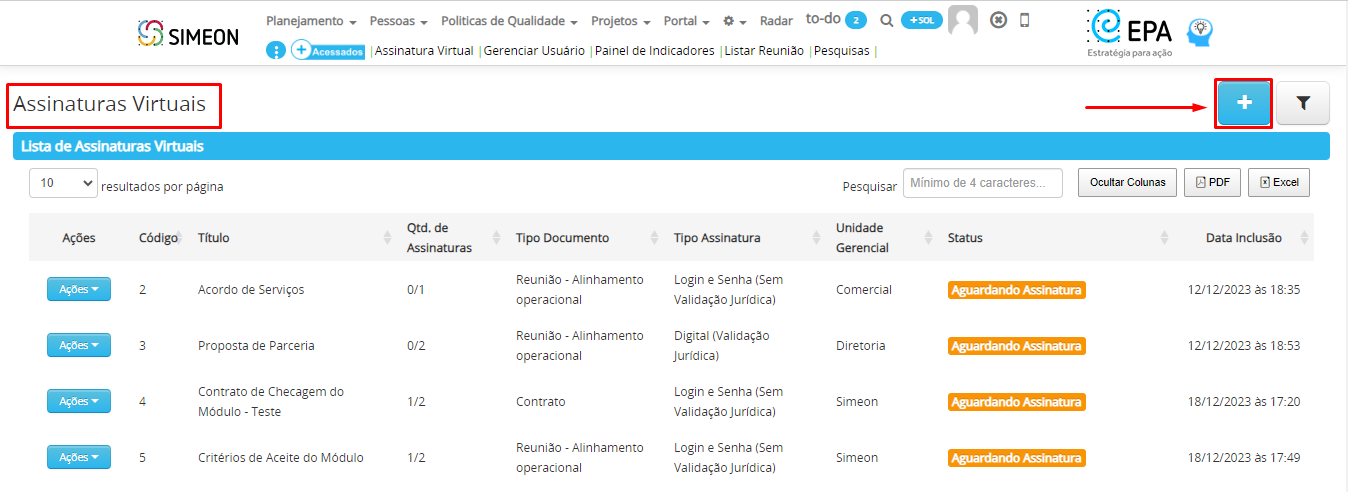
1°.passo- Selecione um documento no formato em PDF, 2- adicione uma data, 3- selecione qual tipo de documento (campo obrigatório), 4– Adicione um título do documento (campo obrigatório), 5- um número para esse documento, 6- selecione qual unidade gerencial (campo obrigatório), 7- adicione qual é o prazo máximo para assinatura, 8- selecione qual tipo de assinatura dentre as opções login e senha, digital ou eletrônica, 9- a descrição para qual finalidade é a assinatura deste documento e na sequência clique em ”salvar”.
Exemplo:
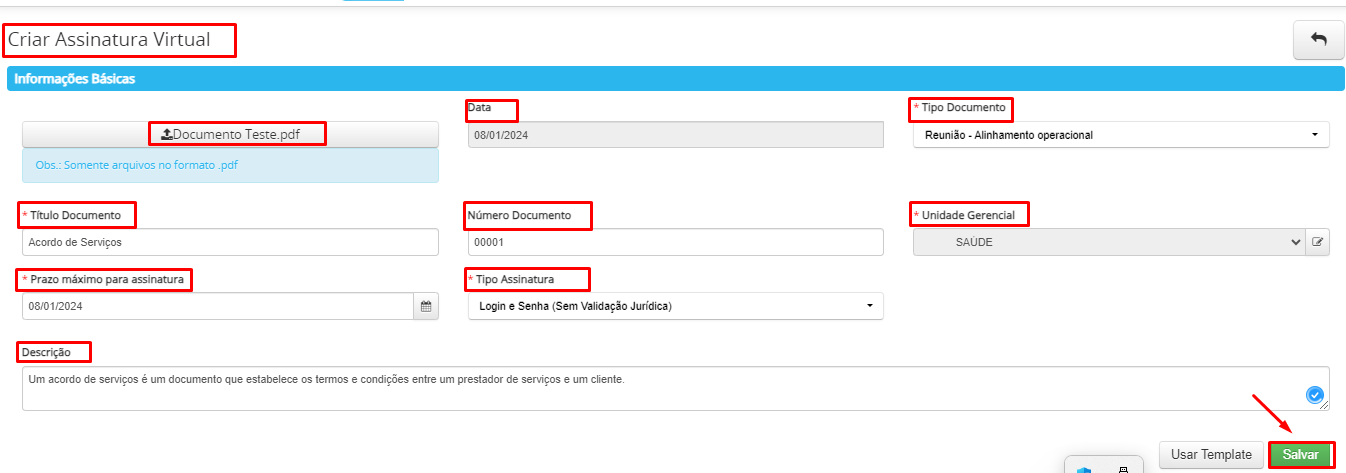
2°.passo- Na lista de signatários é para que adicione quem serão as pessoas que irão assinar este documento. Em ”Selecione um signatário” procure pelo nome da pessoa ou usuário.
Exemplo:
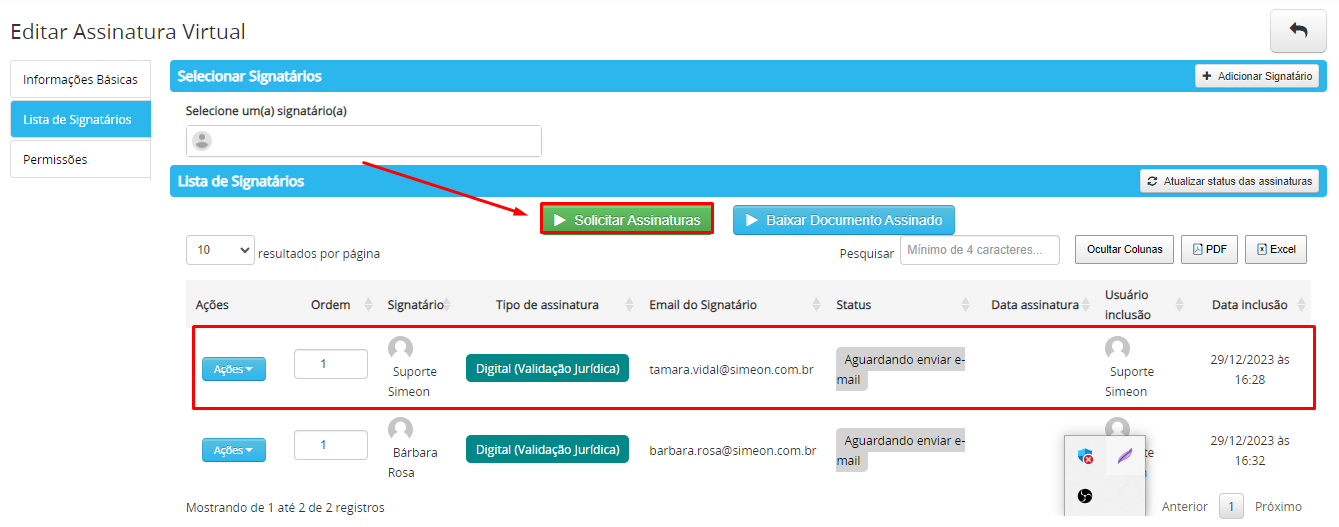
Se a assinatura for através de login e senha será necessário que o signatário tenha um usuário cadastrado no EPA. Agora, se a assinatura for digital ou eletrônica será necessário que se tenha cadastro da pessoa no EPA.
-> Abaixo, encontram-se as informações da lista de signatários:
No ”botão de Ações”, você pode remover o signatário selecionado.
No campo de “ordem”, é possível indicar a sequência em que essa pessoa será convidada a assinar.
A coluna “Signatário” exibe o nome da pessoa, o ”tipo de assinatura”, o ”e-mail” para o qual o convite será enviado, o ”status” atual, o ”usuário inclusão” quem incluiu, ”data inclusão”quando e em ”qual horário” foi incluída a configuração deste signatário.
Após concluir todas as configurações da assinatura, é necessário acessar a seção de informações básicas no layout da assinatura e ajustar o “status” para “Aguardando Assinatura”. Essa alteração é essencial para indicar ao sistema que o processo de cadastro foi concluído e que a assinatura está pronta para ser enviada.
Exemplo:
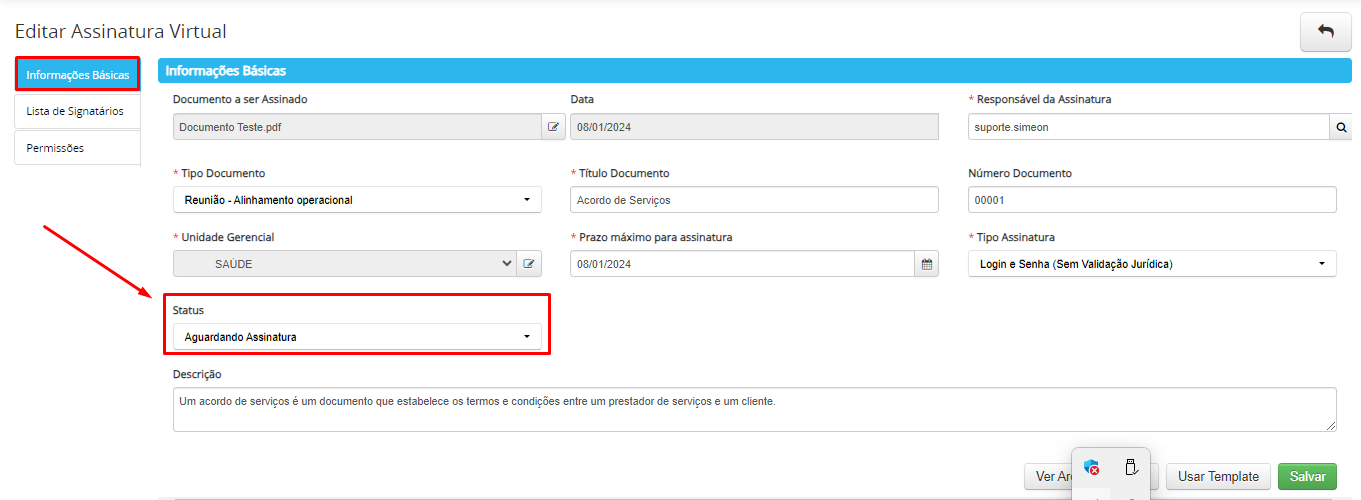
Se tudo estiver em ordem, basta clicar em “Solicitar Assinaturas”. O sistema então enviará convites aos usuários para realizarem a assinatura.
Exemplo:

Neste caso, como nós optamos pela assinatura por login e senha irá apresentar uma caixa box na tela principal do usuário para ele realizar a assinatura. Ao clicar no botão de “+” e selecionar a opção “Assinar”, o documento será aberto para validação. Em seguida, o usuário terá a escolha de assinar ou recusar a assinatura.
Exemplo:
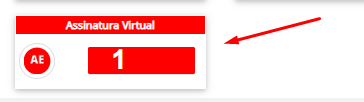
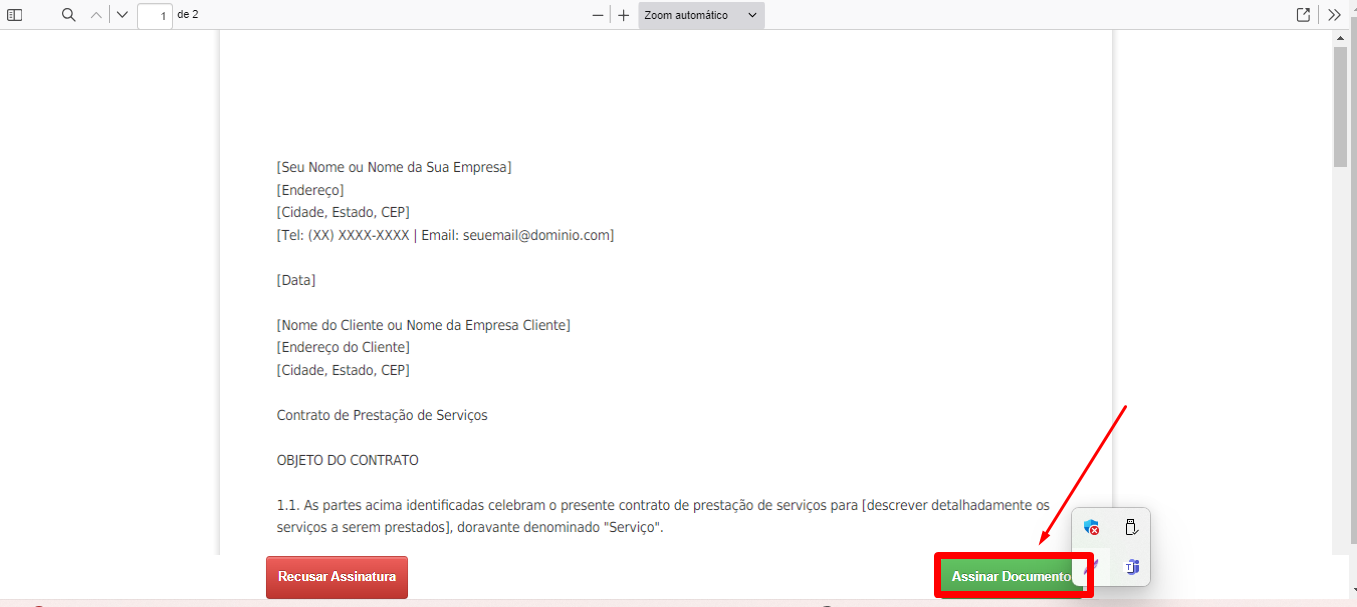
Exemplo:
Após a conclusão das assinaturas, será possível fazer o download do documento já assinado, juntamente com a validação do código da assinatura.
Exemplo:

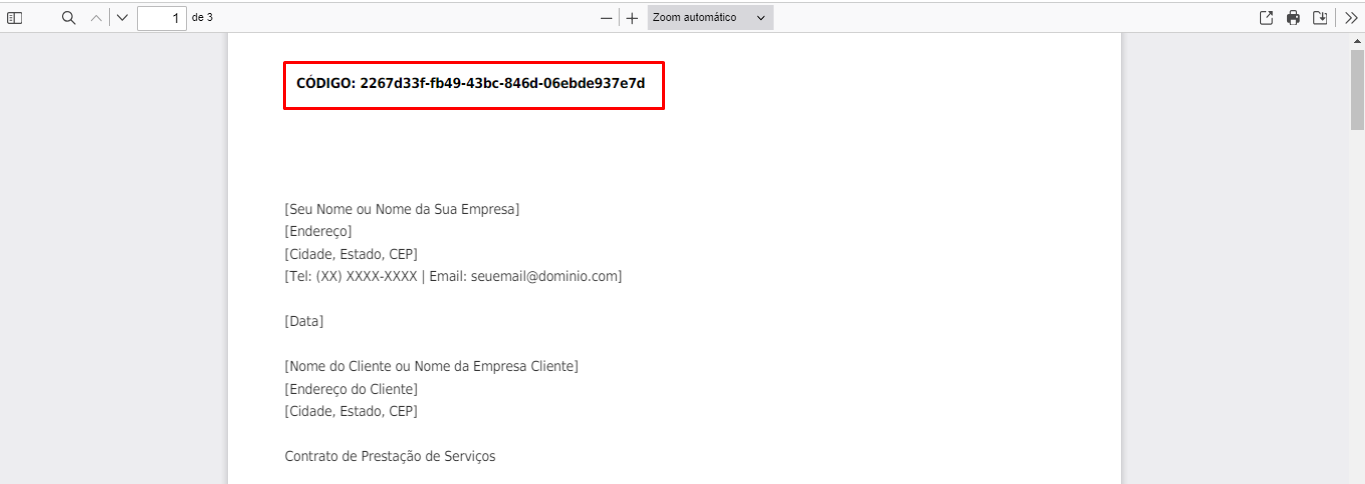
–> 3.passo- Na aba de ”permissões” é onde você poderá dar autonomia aos usuários para ter acesso ao cadastro dessa assinatura virtual.
Exemplo:
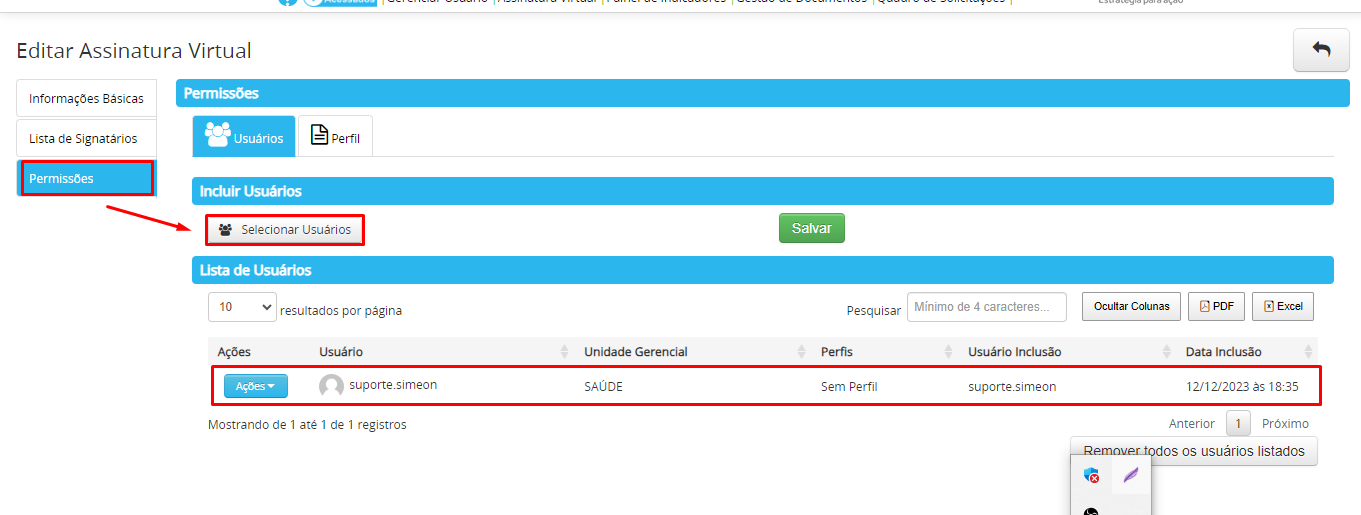
Desejamos que aproveitem ao máximo as assinaturas virtuais, tornando seus processos mais eficientes. Em caso de dúvidas, contate a nossa equipe de suporte.
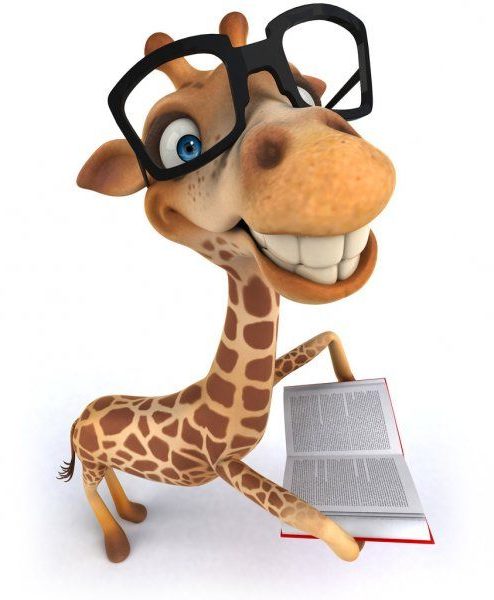
Acesse nossos artigos para saber mais sobre;
Como criar um Template para Assinatura Virtual;
https://wiki.simeon.com.br/3-como-criar-um-template-para-assinatura-virtual/
Qualquer dúvida ou sugestão para aprimoramento, estamos à disposição!