Agora no Painel de Indicadores você pode criar Painéis com gráficos, para visualizar, comparar ou agrupar os resultados apresentados nos critérios dos seus indicadores.
Com essa funcionalidade você poderá criar um painel personalizado para visualizar estes resultados, podendo criar painéis com os gráficos públicos ou privados. Sendo estes um ambiente de Dashboards.
Para configurar os Painéis com os gráficos personalizados, siga o tutorial :
Permissões para configurar Painéis:
1 – Para configurar novos painéis para o Dashboards de Indicadores, você precisa ter a seguinte permissão por usuário:
Vá até: Configurações> Gerenciar usuários > Selecione o usuário> Permissões Gerais> Planejamento:
Permissão: Configurar Dashboard, como mostra a imagem.
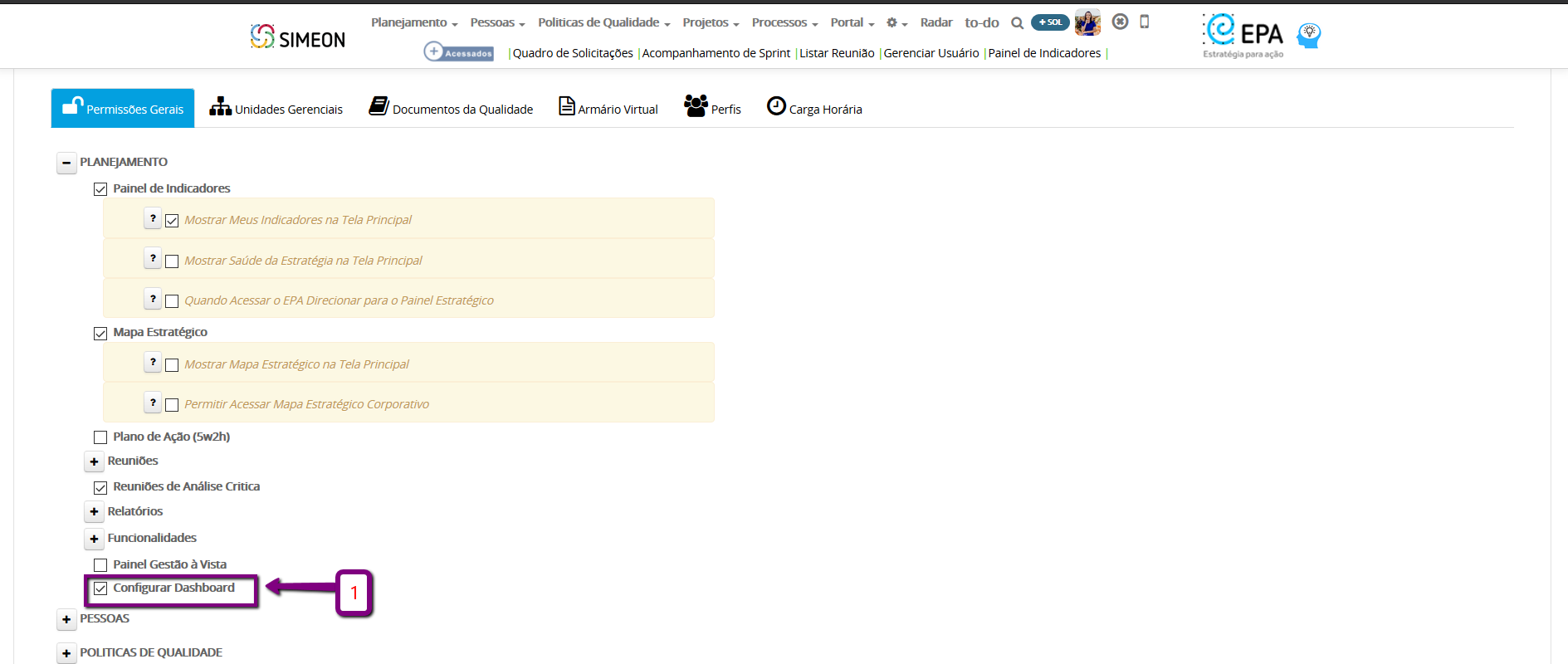
Criando Painéis – Gráficos dos Indicadores:
Com a Permissão ativa, agora você poderá configurar os gráficos dos seus indicadores:
2 – Acesse esse local indo até: Planejamento > Configurar Dashboards.
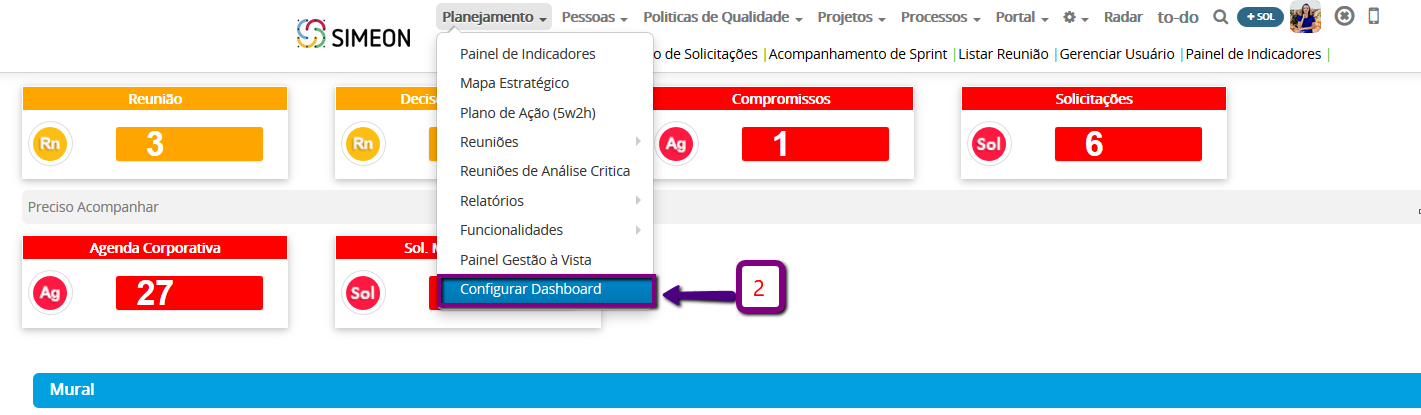
- Agora você deve criar um novo Painel:
3- Dê o nome ao seu Painel:
4- Se você deseja restringir o acesso a este painel, marque o check: Restringir o acesso a este painel.
-Aparecerá um botão: Liberar acesso ao painel, e clicando nele selecione as pessoas que irão ter acesso a visualização deste painel.
Após estes passos clique em Salvar.
Obs: Se o painel a ser criado for público, apenas dê um nome ao painel e clique em salvar.
Segue a imagem:
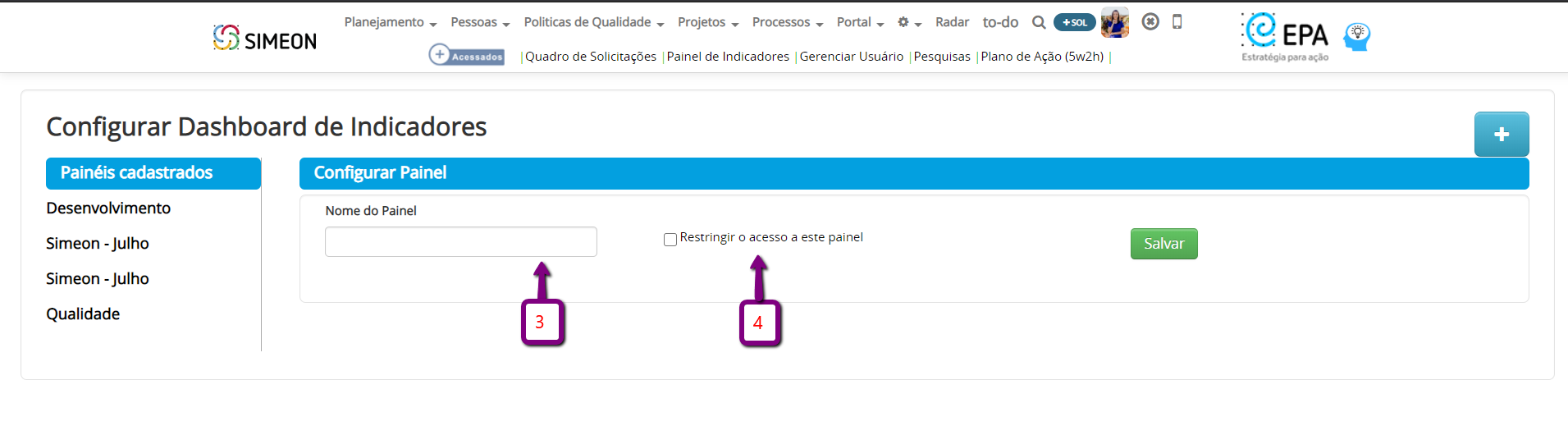
Os Painéis criados aparecerão em uma coluna a esquerda da tela: Painéis Cadastrados.
Ao acessar um painel, você iniciará a configuração para visualização dos gráficos dos indicadores selecionados.
- Clique em um painel,
5 – Primeira parte da configuração será na aba: Indicadores.
Nela você irá Vincular ao painel quais indicadores você deseja visualizar nos gráficos.
6 – Selecione a Unidade Gerencial que se encontra esse indicador.
7 – Logo abaixo será listado todos os indicadores desta unidade gerencial, escolha os indicadores que você deseja visualizar em gráficos através da caixinha de seleção ao lado do nome do indicador.
Segue os passos na imagem:
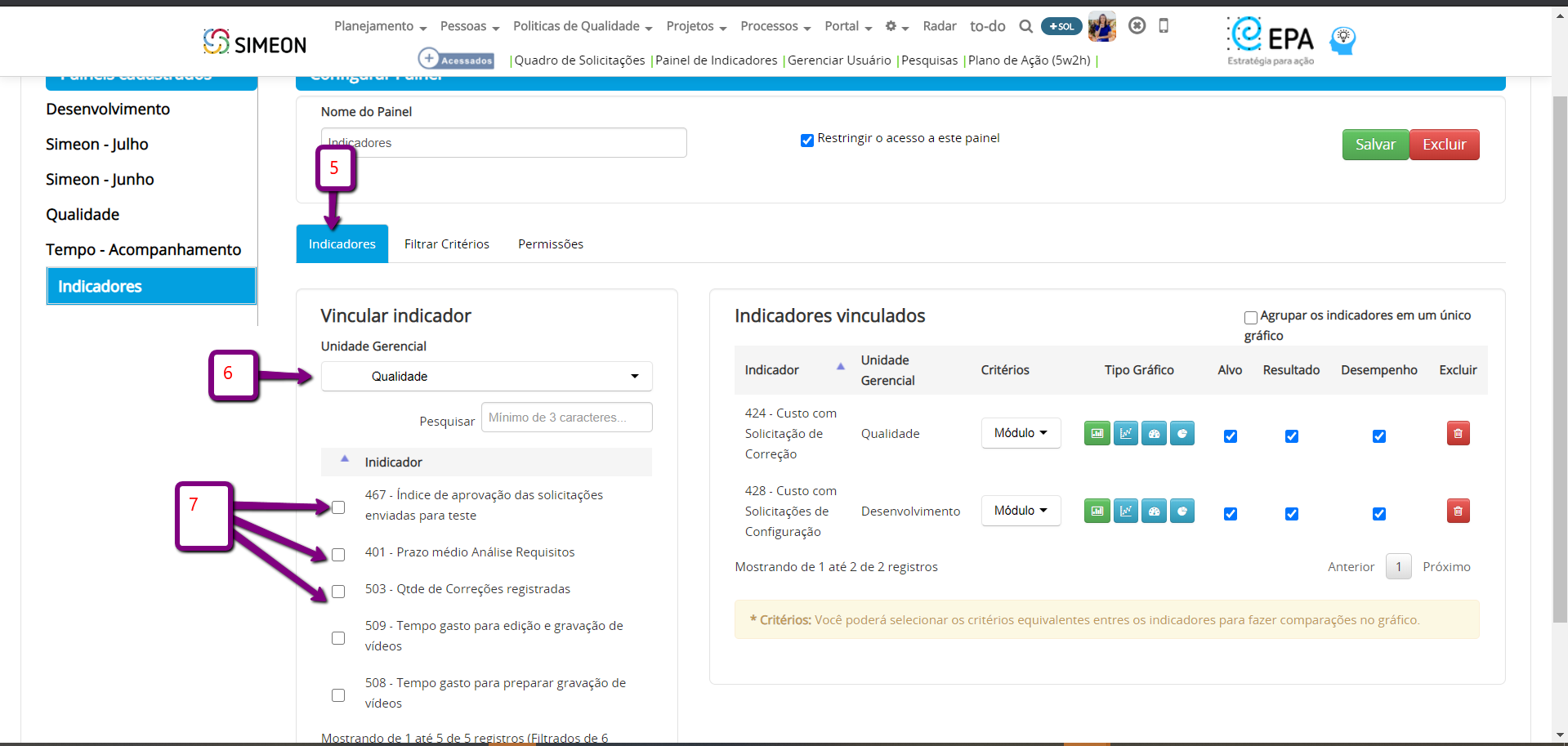
Após selecionar os indicadores desejados, prossiga com a configuração no ambiente ao lado: Indicadores Vinculados.
Os indicadores selecionados anteriormente, aparecerão listados nos Indicadores Vinculados,
8 – Em cada indicador listado, escolha e selecione o critério que você deseja visualizar/comparar no gráfico a ser apresentado no dashboard.
9 – Selecione também qual tipo de gráfico você deseja visualizar os resultados dos critérios dos indicadores.
– Gráfico de barra: para visualizar/comparar o alvo e resultados dos indicadores.
– Gráfico de linha: para visualizar/comparar o alvo e resultados dos indicadores.
– Gráfico de velocímetro: para visualizar/comparar o desempenho do indicador,
– Gráfico de pizza: para visualizar/comparar o percentual do filtro de dois critérios ou mais.
10 – Logo após selecionar o tipo de gráfico, selecione também qual/quais informações do indicador, deseja apresentar abaixo do gráfico,
- Alvo,
- Resultado,
- Desempenho.
11 – Botão excluir, caso queira remover o indicador vinculado para os gráficos.
Segue a imagem:
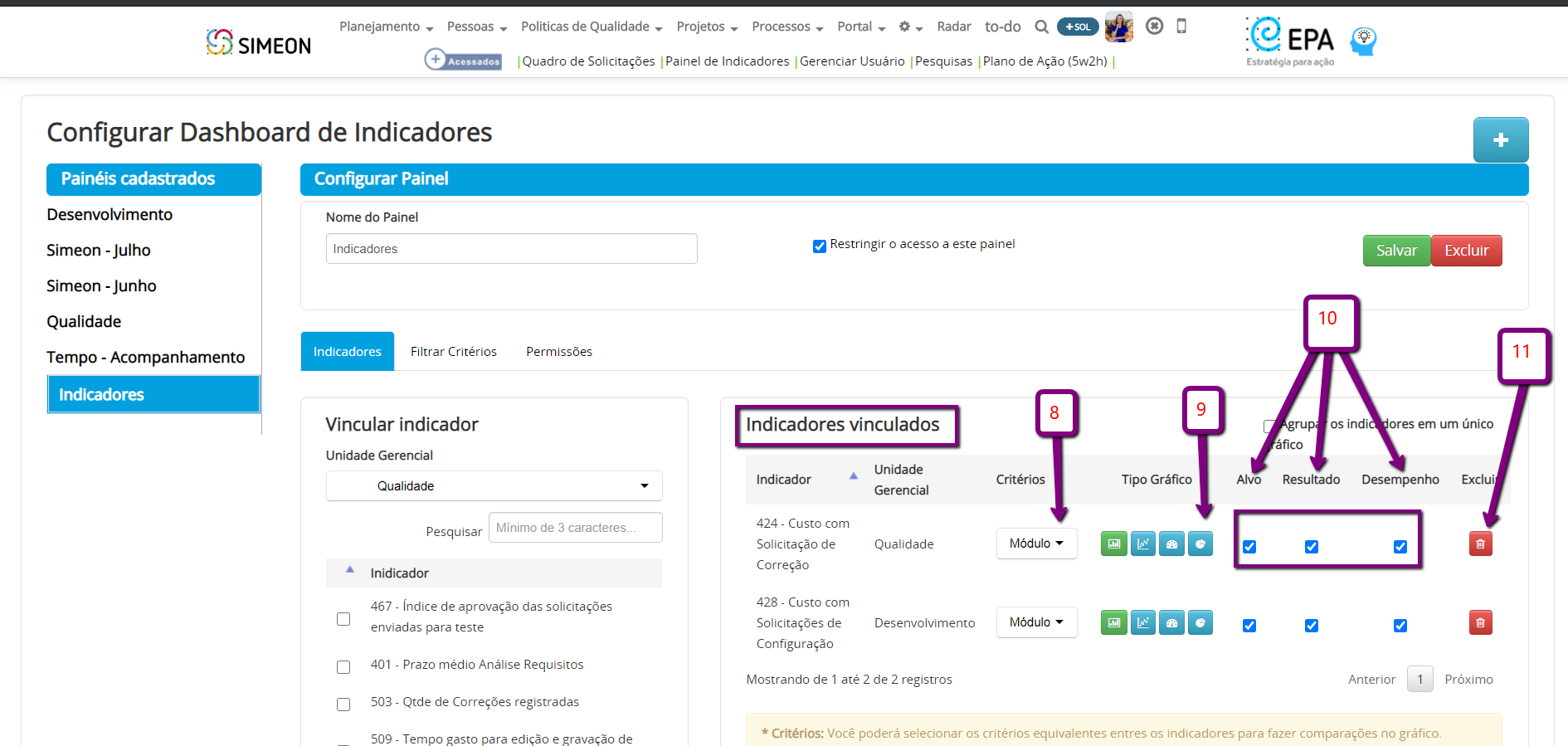
Aba Filtrar critérios:
12- Agora clique na próxima aba: Filtrar Critérios.
13- Neste ambiente, você irá selecionar o critério em específico que deseja apresentar nos gráficos. O sistema irá apresentar a lista de critérios que os indicadores selecionados contém.
– Os Critérios selecionados e salvos são apresentados em uma tabela abaixo.
Segue a imagem:
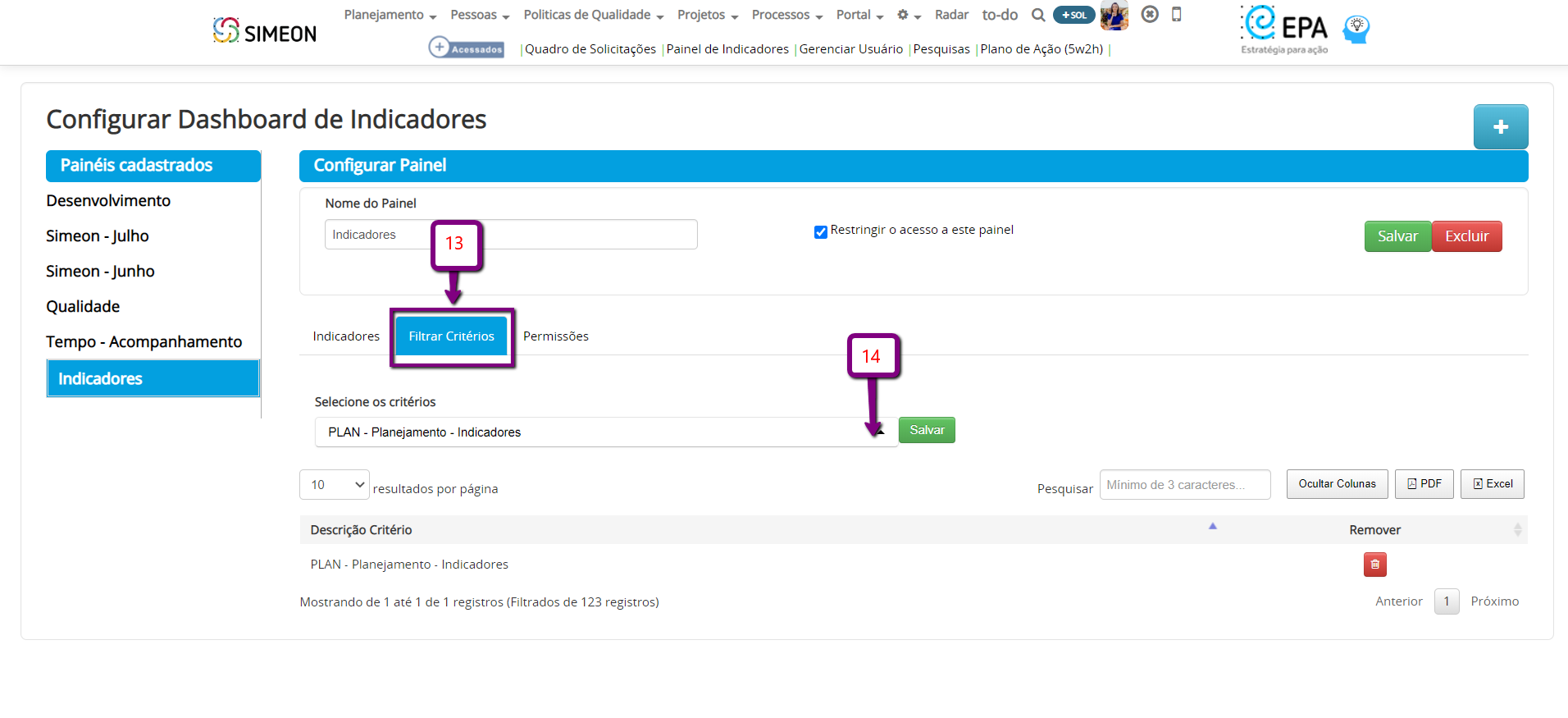
Aba Permissões:
15- Ainda há mais uma aba disponível nesse ambiente, aba Permissões, para o caso de painéis privados, onde somente pessoas selecionadas podem o visualizar.
16- Neste ambiente você responsável pelo painel terá esse controle, para inserir e remover os usuários para acesso ao painel.
*Para inserir as pessoas, clique no botão liberar acesso ao painel, selecione os usuários e para finalizar, clique em SALVAR.
17- Lembrando que para o painel ser privado é preciso marcar o check: restringir o acesso ao painel.
Obs: O usuário criador do painel, não pode ser removido da lista de permissão. Seja o painel restrito ou não.
Segue a imagem sobre a configuração de permissões:
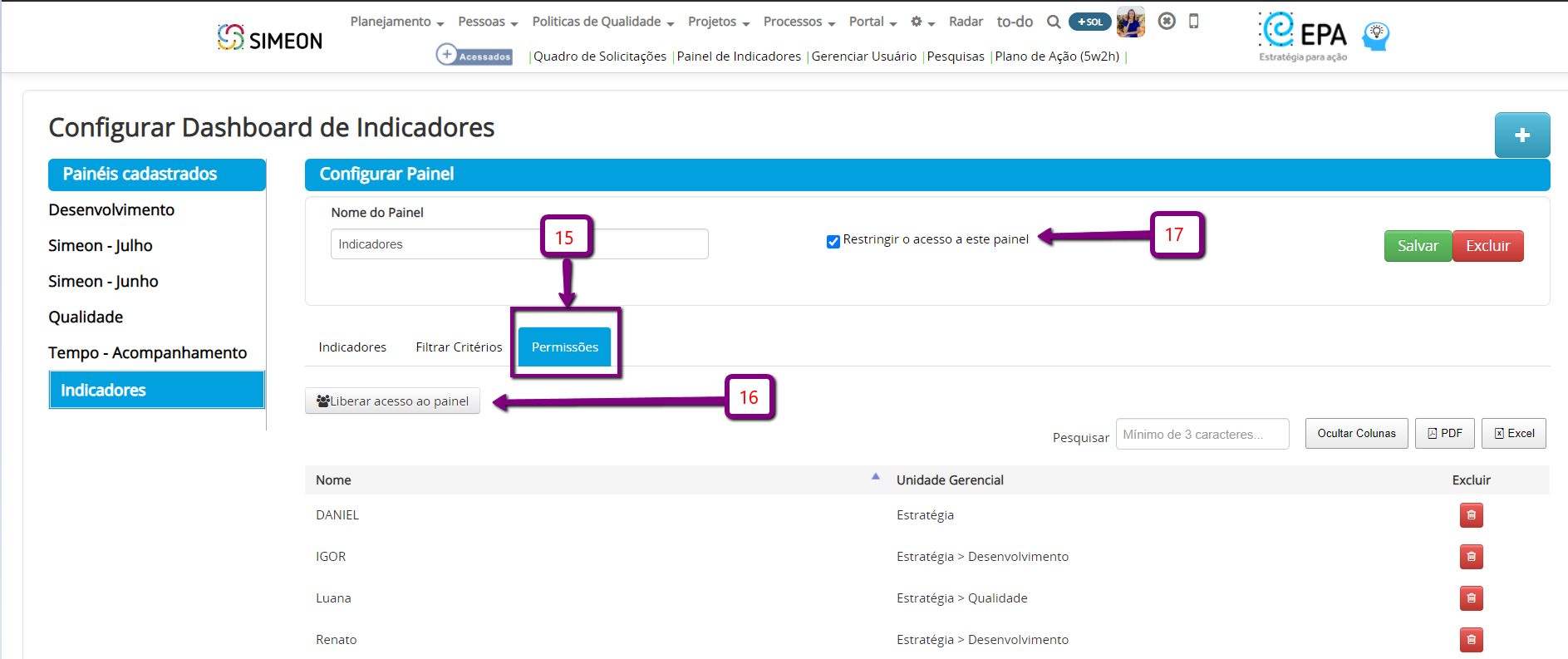
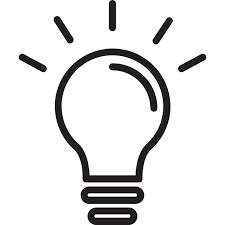 Dicas, imagem abaixo:
Dicas, imagem abaixo:
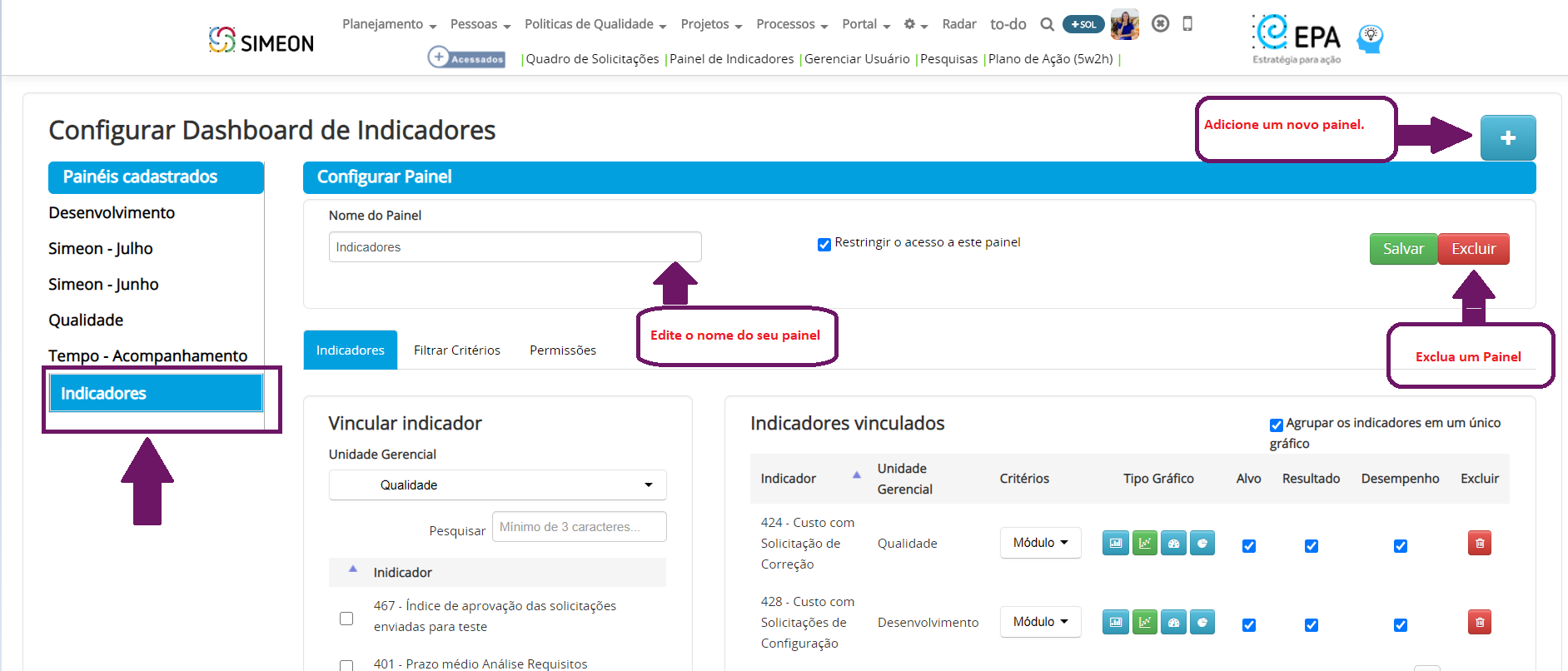
Visualização dos painéis Criados:
18- Realizado os passos acima, acesse o Painel de Indicadores, e clique na aba: DASHBOARD.
19- Escolha o Painel em sua lista que você deseja ver no momento.
Segue a imagem:
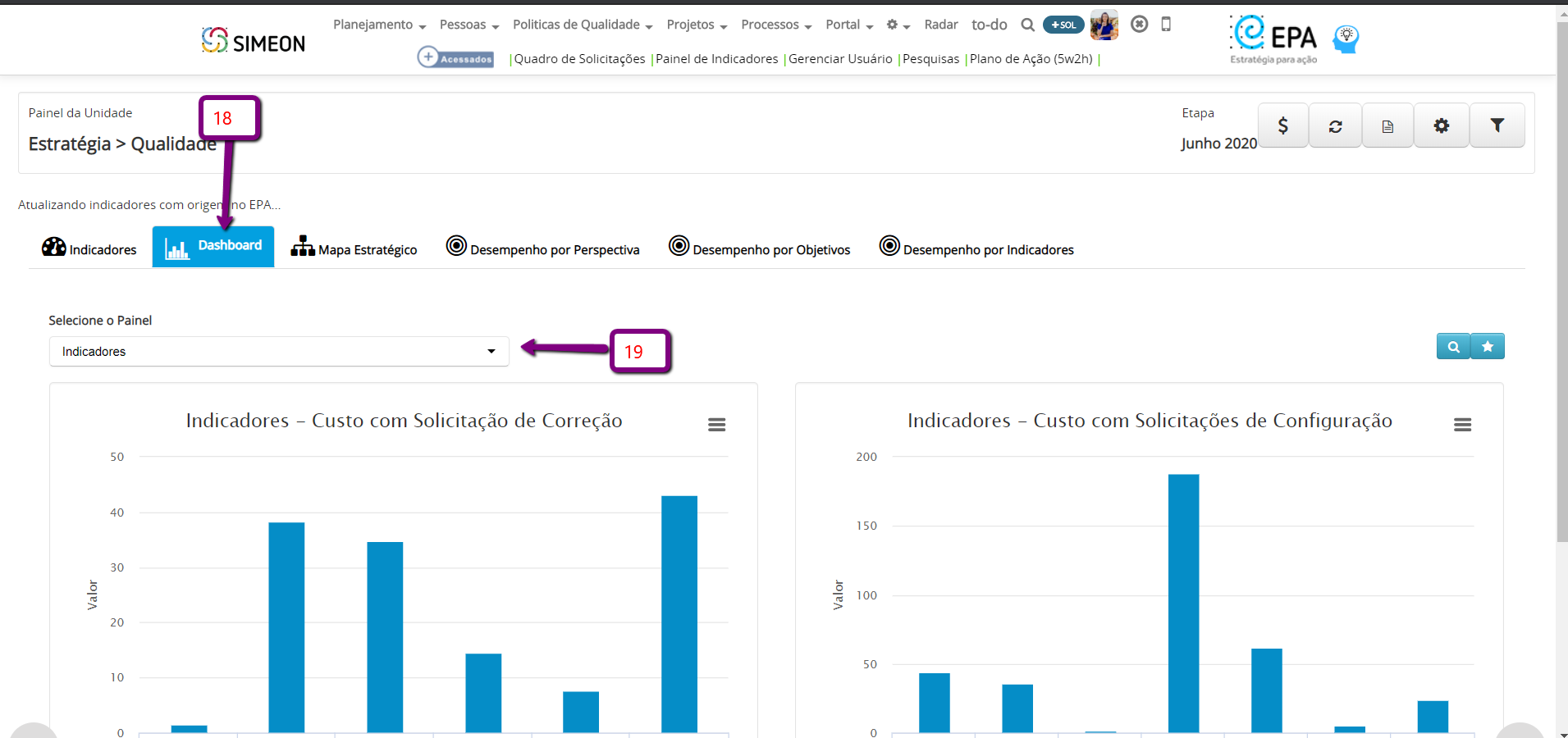
20- E será apresentado os gráficos conforme sua configuração, dos indicadores selecionados em: CONFIGURAR DASHBOARDS.
21- Abaixo de todos os gráficos, há uma tabela para apresentar as informações sobre os critérios dos gráficos apresentados no painel.
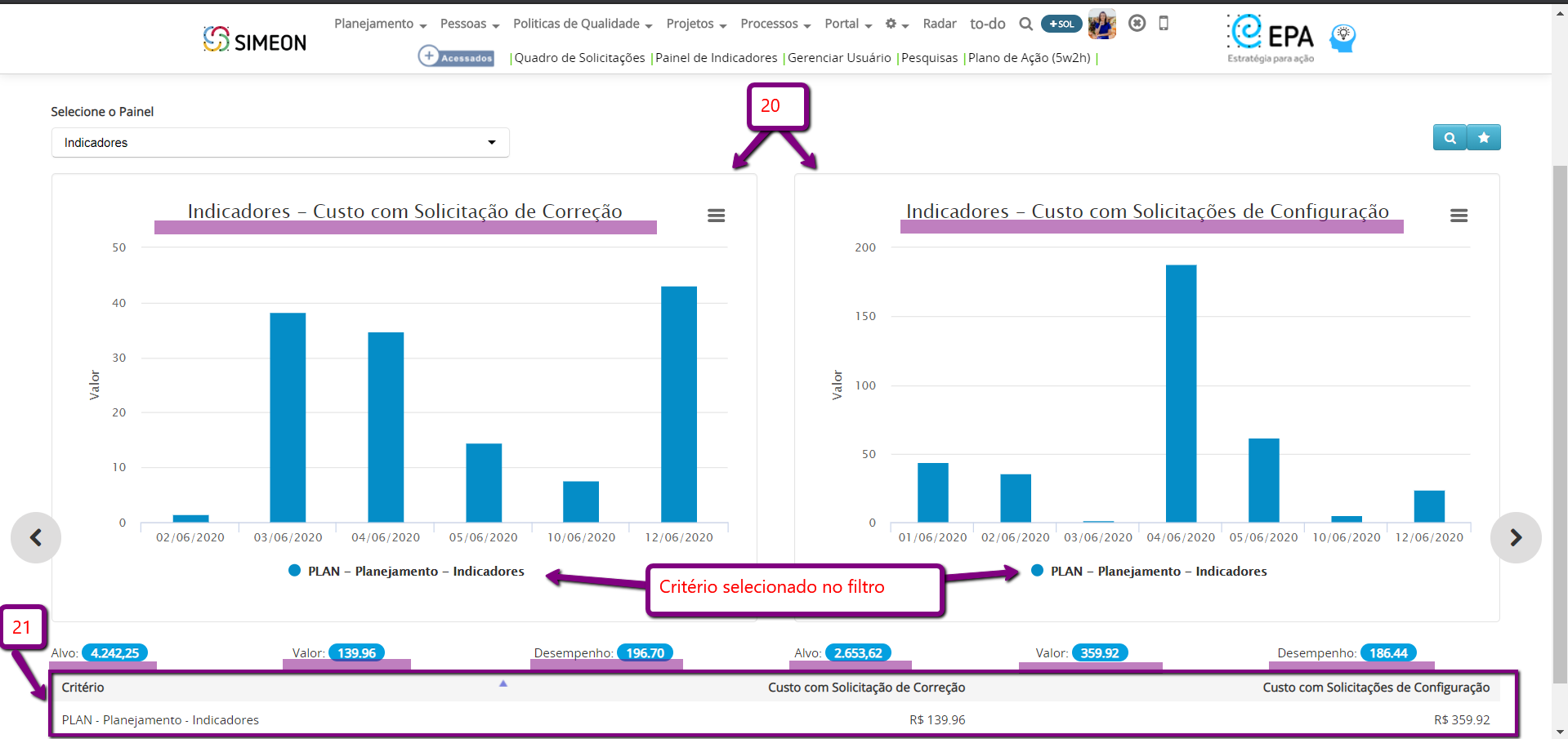
Passando o cursor do Mouse pelos gráficos, você verá os valores dos períodos. Segue a Imagem:
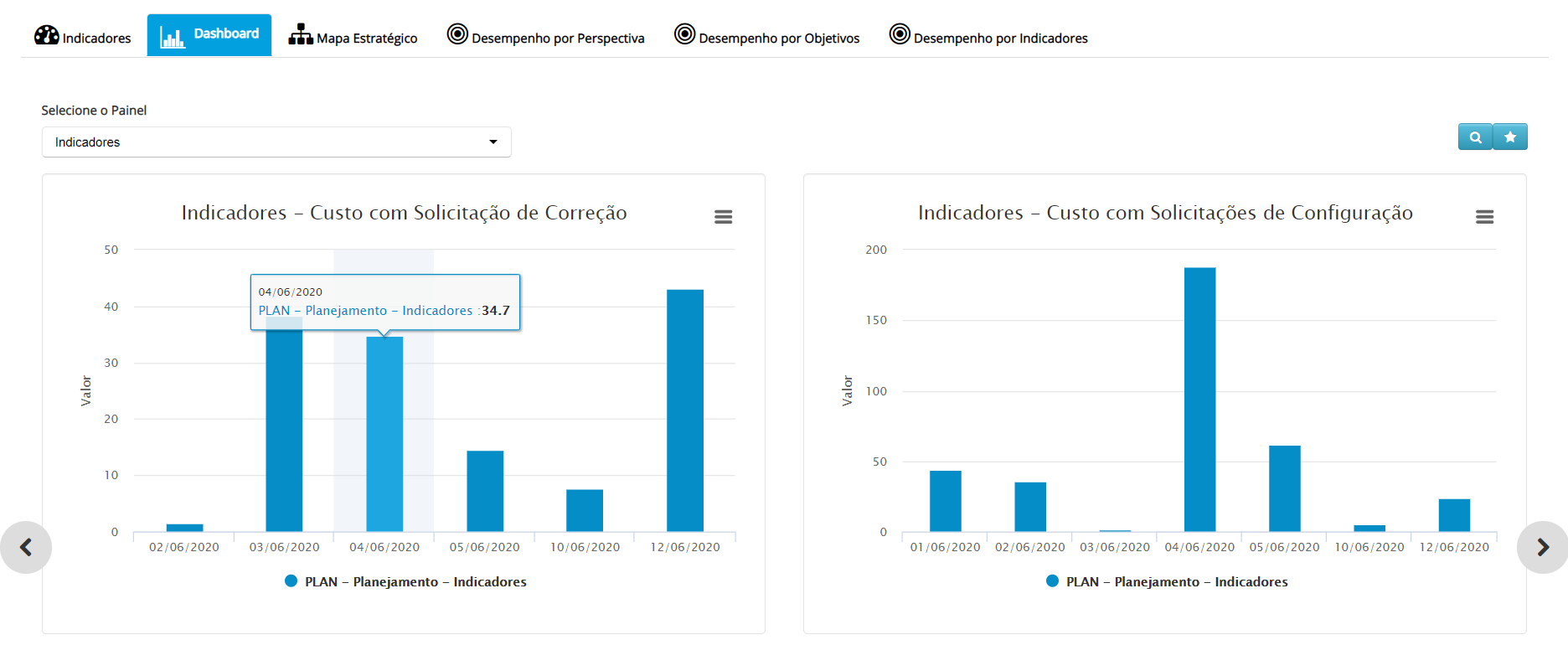
22- Os resultados apresentados nos gráficos mudam, conforme a etapa selecionada para visualizar os indicadores.
23- Há uma forma de procurar e adicionar painéis públicos em sua lista,
Clique no botão de Lupa, pesquise pelo painel que você deseja salvar, para isso você precisa saber qual é o nome do painel que você deseja pesquisar.
Ao Selecionar o painel nessa busca e salvar, ele será adicionado em sua lista de painéis para visualizar os gráficos.
24- Você poderá marcar um Painel como Padrão, ou seja um favorito. Quando o painel for selecionado como padrão, ao abrir a aba Dashboard, o painel marcado virá selecionado e apresentado os gráficos e as informações dos indicadores.
Segue a Imagem:
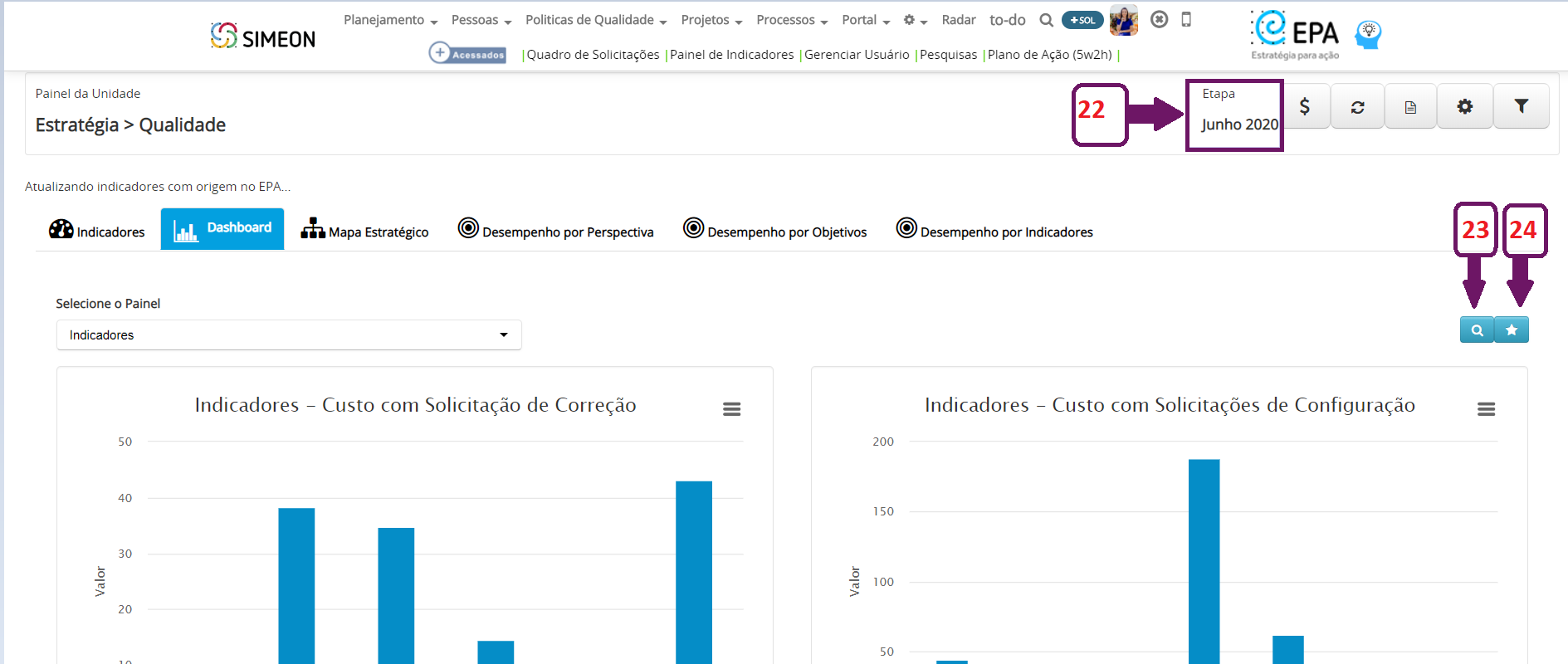
25- Ainda há uma configuração onde você pode unir dois gráficos para visualizar comparar os resultados.
Esse agrupamento de gráficos, só poderá ser realizado com gráficos de barra e linha.
Segue a imagem:
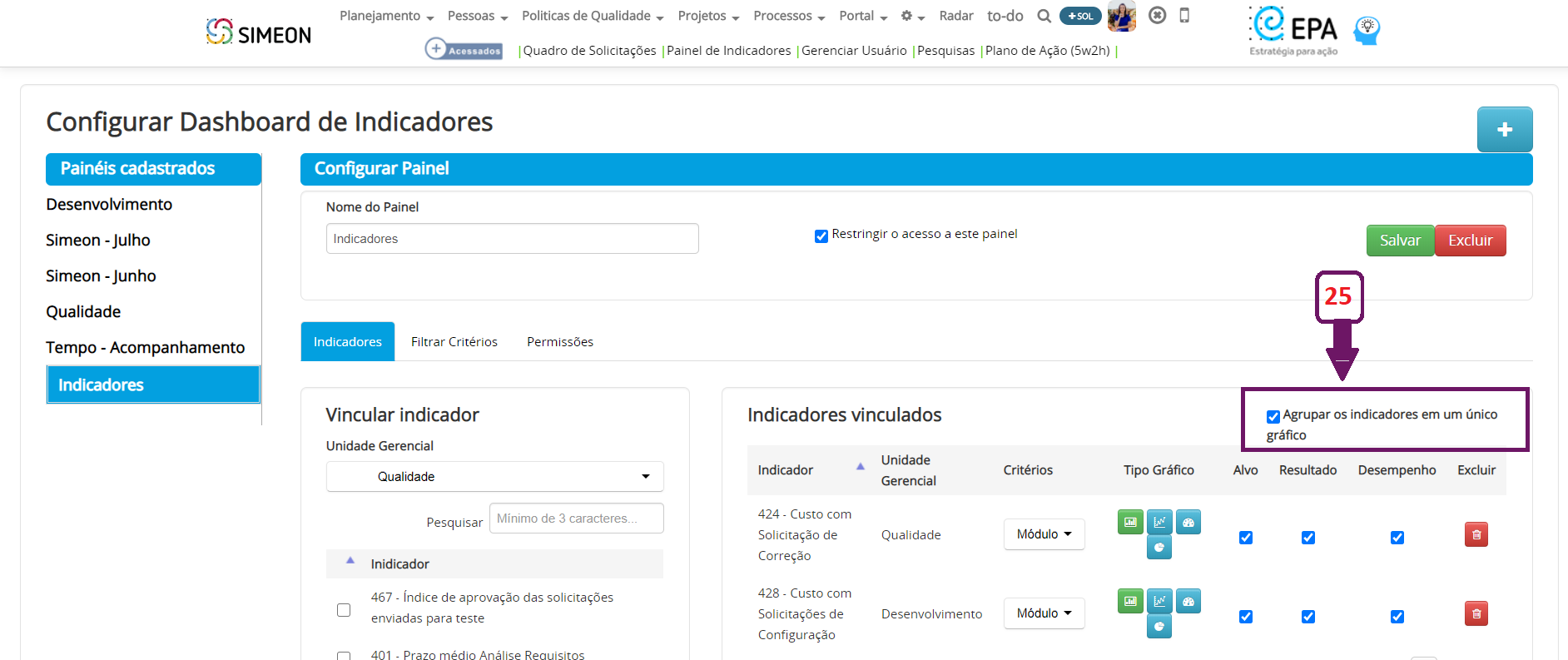
Segue o modelo de Gráficos agrupados:
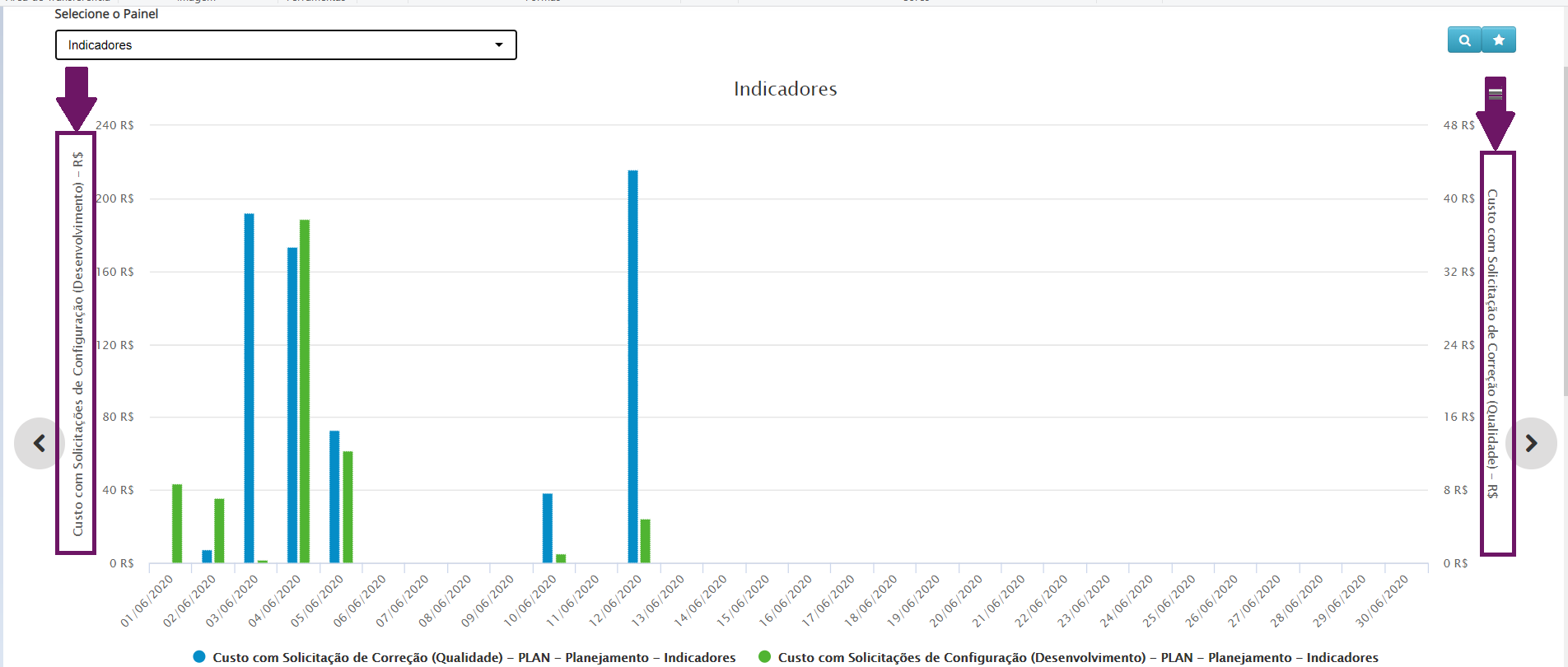
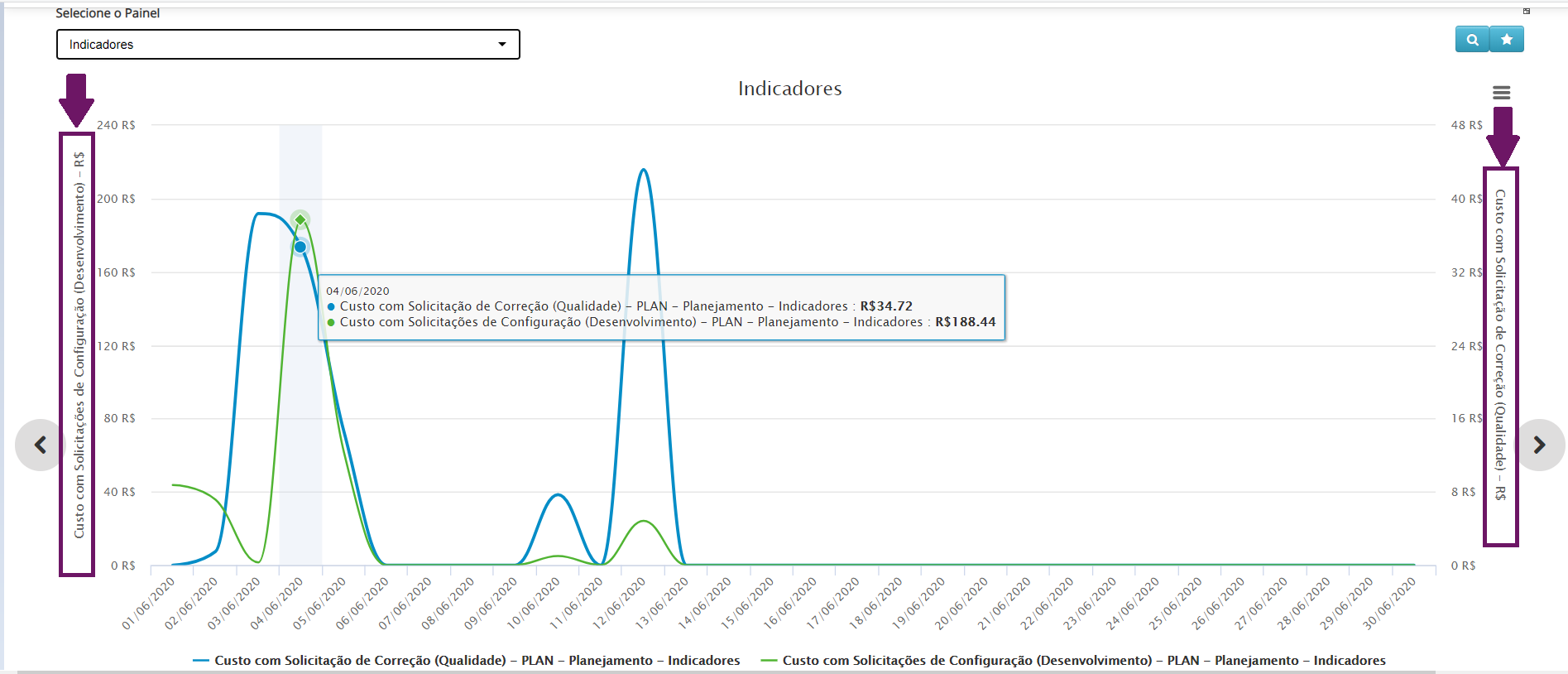
Modelos apresentação dos gráficos configuráveis:
- Gráfico de linha:
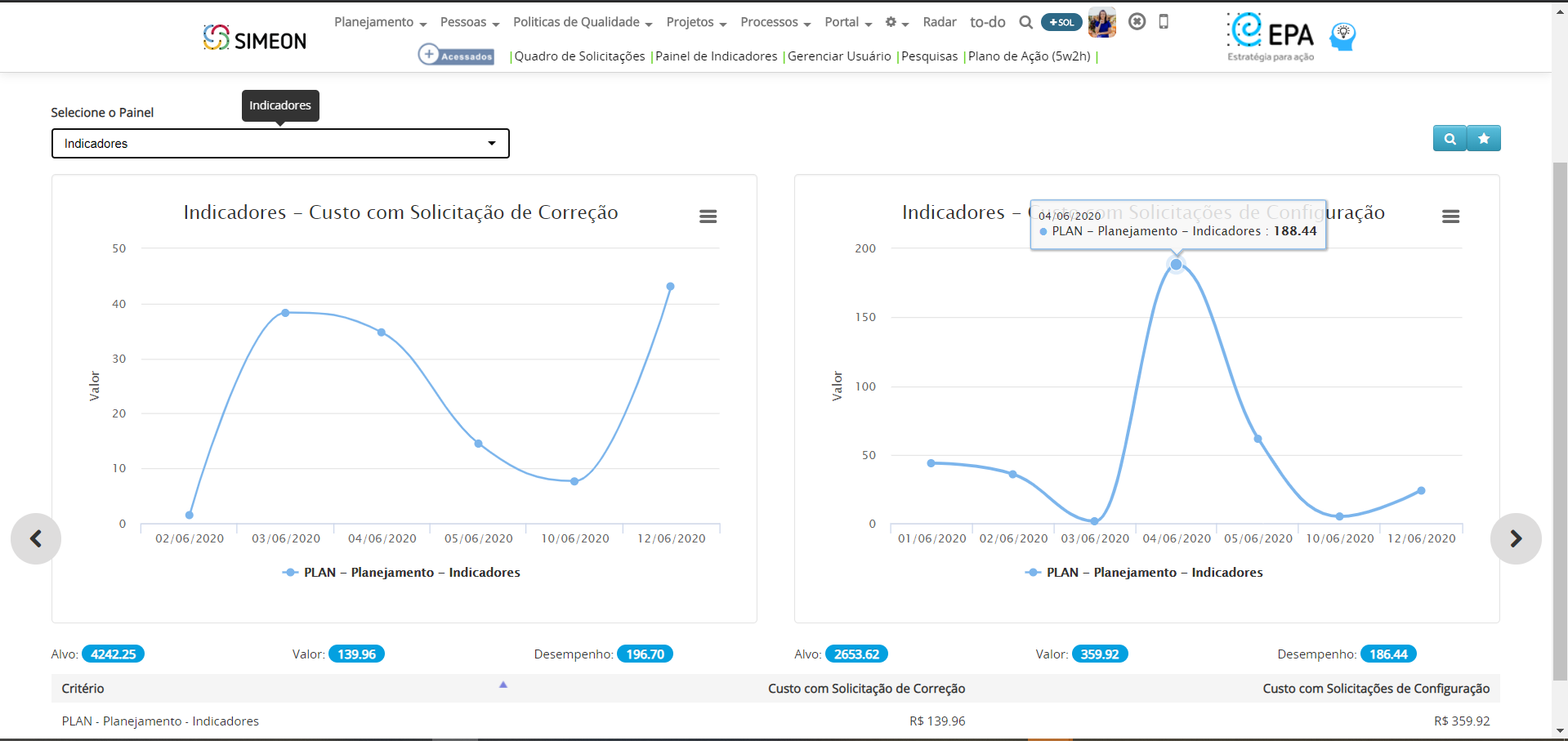
- Gráfico velocímetro:
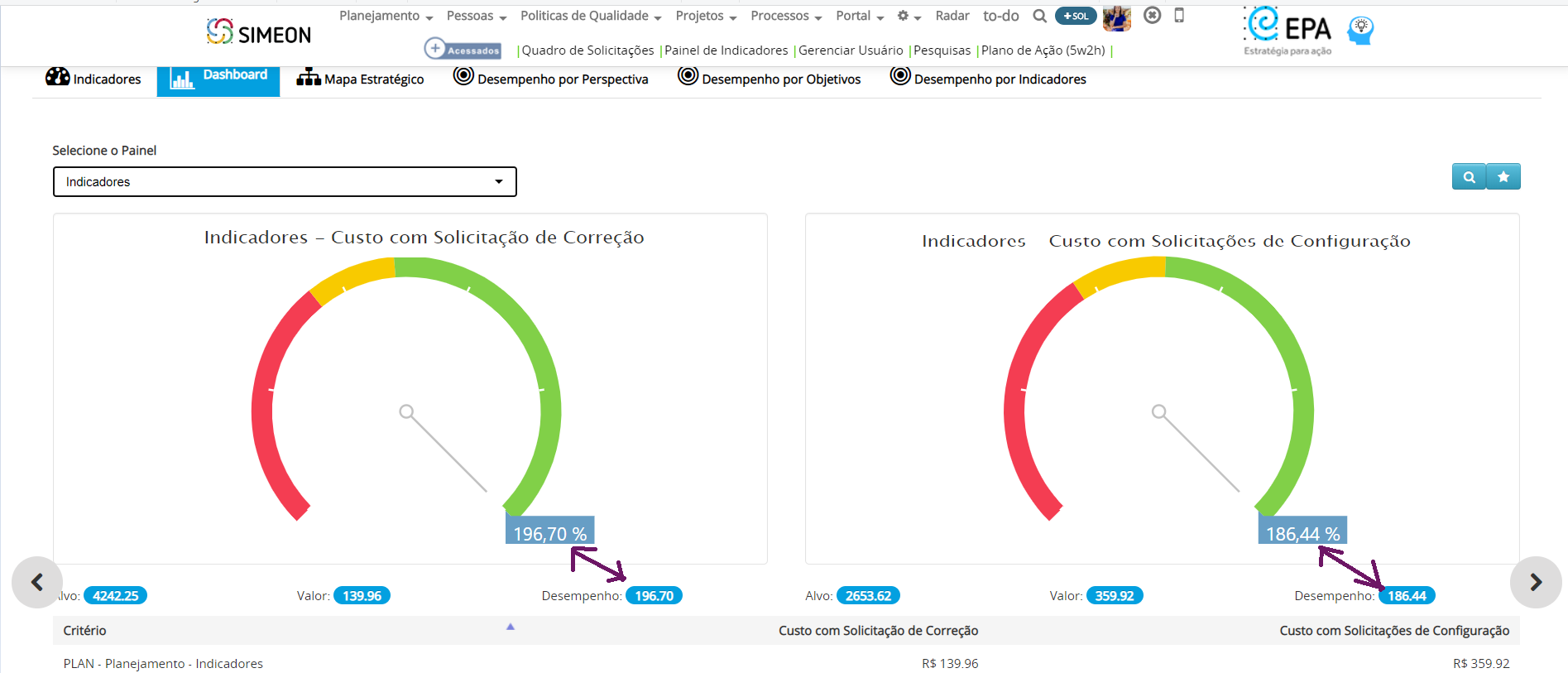
- Gráfico de Pizza:
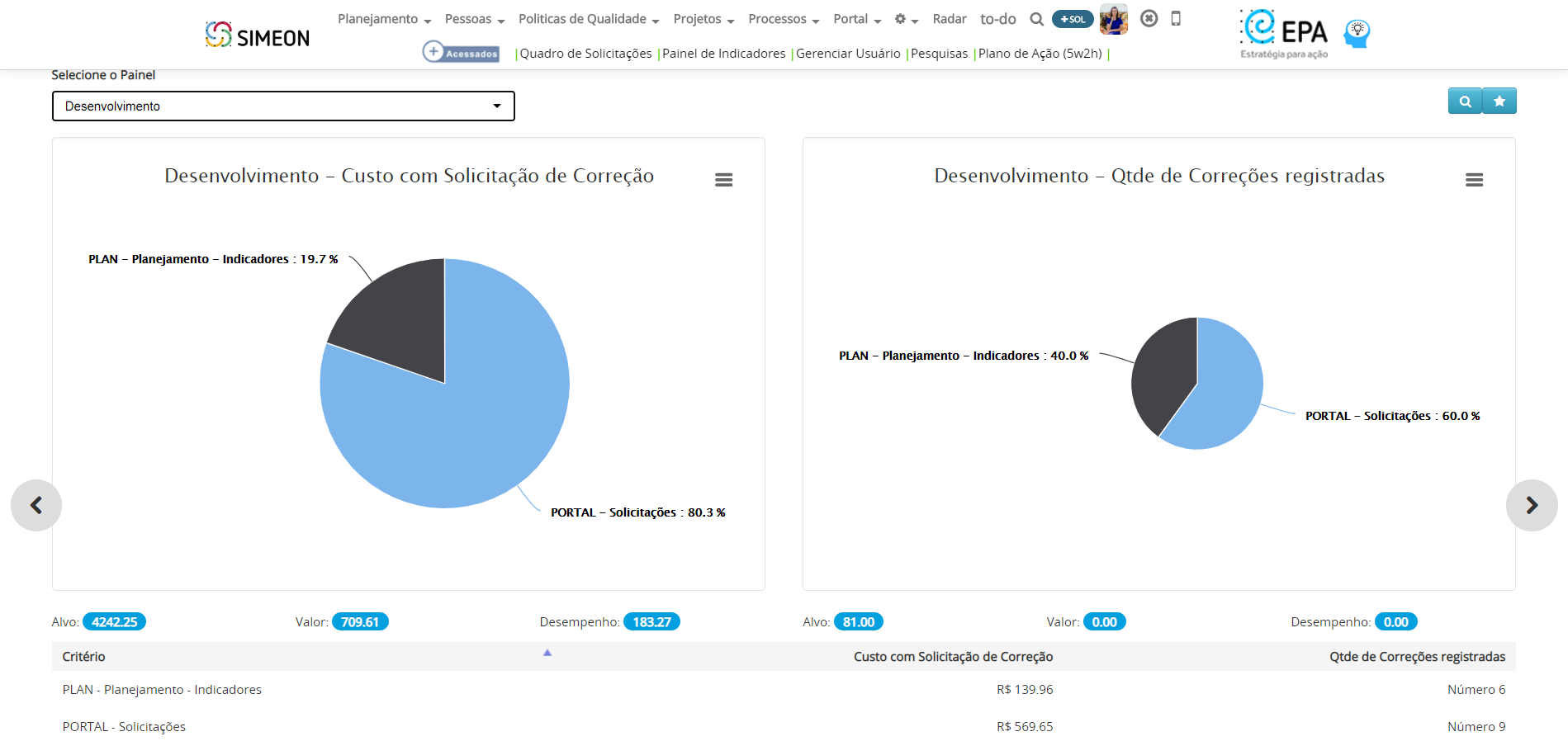
Qualquer dúvida ou sugestão de melhoria estamos a disposição!

