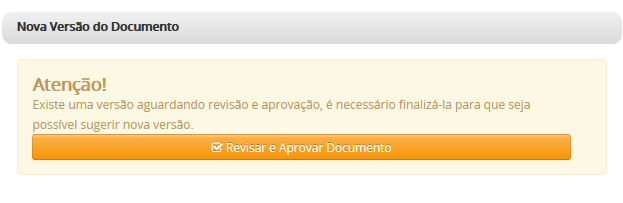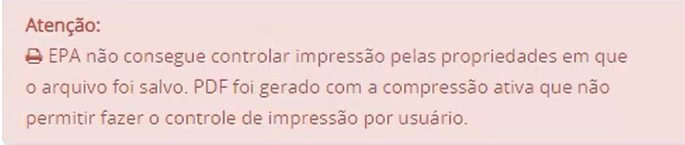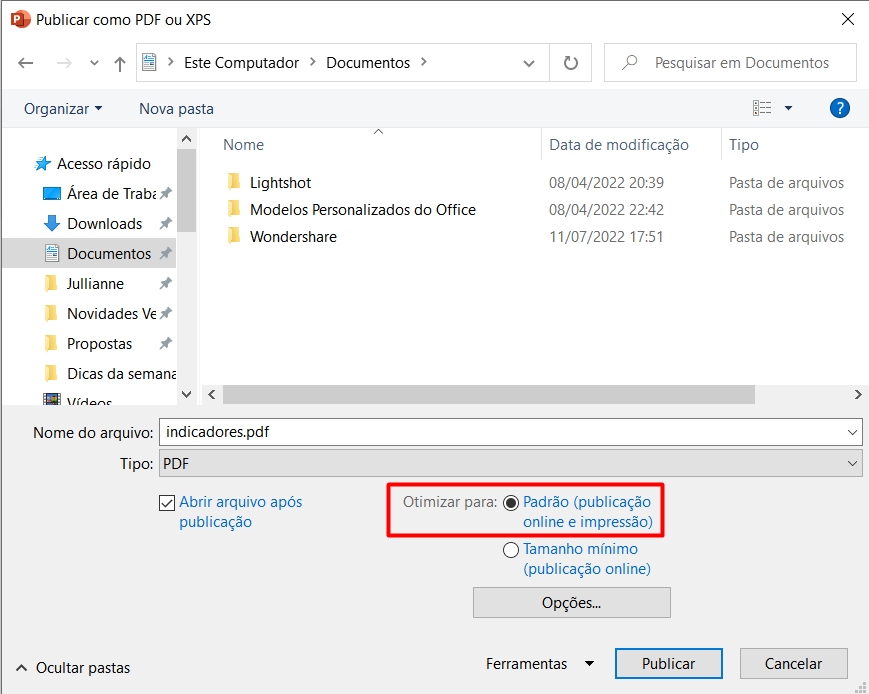Veja como publicar versão do documento:
1- Para publicar uma nova versão de documento clique no ícone ![]() , inclua o N°da Versão (1) do documento físico e informe a Data Criação da Versão(2).
, inclua o N°da Versão (1) do documento físico e informe a Data Criação da Versão(2).
Informe as Alterações Realizadas no Documento (3), os nomes dos revisores (4), o nome do aprovador (5). Clique no botão Escolher arquivo da opção Anexar o Documento 6) para anexar a versão de acesso aos colaboradores. Clique no botão Anexar o Documento Edição (7) para anexar o original editável do documento e clique no botão Salvar.
- Ao informar a data da criação da versão, o sistema verá se na categoria do documento tem meses configurados e apresentará a próxima data de vencimento no campo Nova data de Validade (apenas para visualização);
- Se tiver os meses configurados na categoria do documento, o sistema considerará a data da criação da versão + a quantidade de meses informados no cadastro da categoria;
- Caso não tenha meses configurados na categoria do documento, o sistema considerará 12 meses a partir da data de inclusão da versão;
- Se ocorrer da Nova data de Validade for menor que o dia atual, o sistema irá considerar na data da criação da versão o dia atual, caso contrário, considerará o cálculo citado acima;
- A Data de Validade do documento, sempre será calculada a partir da data informada no campo Data Criação da Versão;
- Após aprovação do documento, o sistema irá atualizar o campo de Data de Validade do Documento a que será a data que foi apresentada no campo Nova data de Validade.
Observação:
1- No campo N° Versão, é possível publicar uma versão repetida apenas se ela tiver sido reprovada.
Por exemplo: Inclui uma versão com o código 2.
A versão 2 foi reprovada pelo revisor/aprovador, então posso incluir outra versão com o mesmo código.
Agora se a versão 2 já tiver sido aprovada, e identificarem que ficou algo que foi errado. Aí deve ser incluída uma versão com o código 2.1, atualizar o que ficou errado na versão 2.2- Ao publicar uma nova versão de documento, o mesmo usuário só poderá ser Revisor e Aprovador simultaneamente se houver apenas um Revisor, ou Todos os usuários configurados como Revisores também forem Aprovadores.
Exemplos:
Revisor: Maria Silva e João Santos / Aprovador: Maria Silva e João Santos
ou Revisor: Maria Silva / Aprovador: Maria Silva
Caso seja configurado mais de um Revisor e nem todos sejam Aprovadores, essa configuração não será permitida.
Nessa situação, ao clicar em Salvar, o sistema removerá automaticamente os Aprovadores da lista de Revisores, garantindo que todos os Revisores participem da etapa de revisão.
Exemplo:
Revisor: Maria Silva e João Santos / Aprovador: João Santos
Neste caso, o sistema removerá o João Santos da lista de Revisores, mantendo-a apenas como Aprovador.
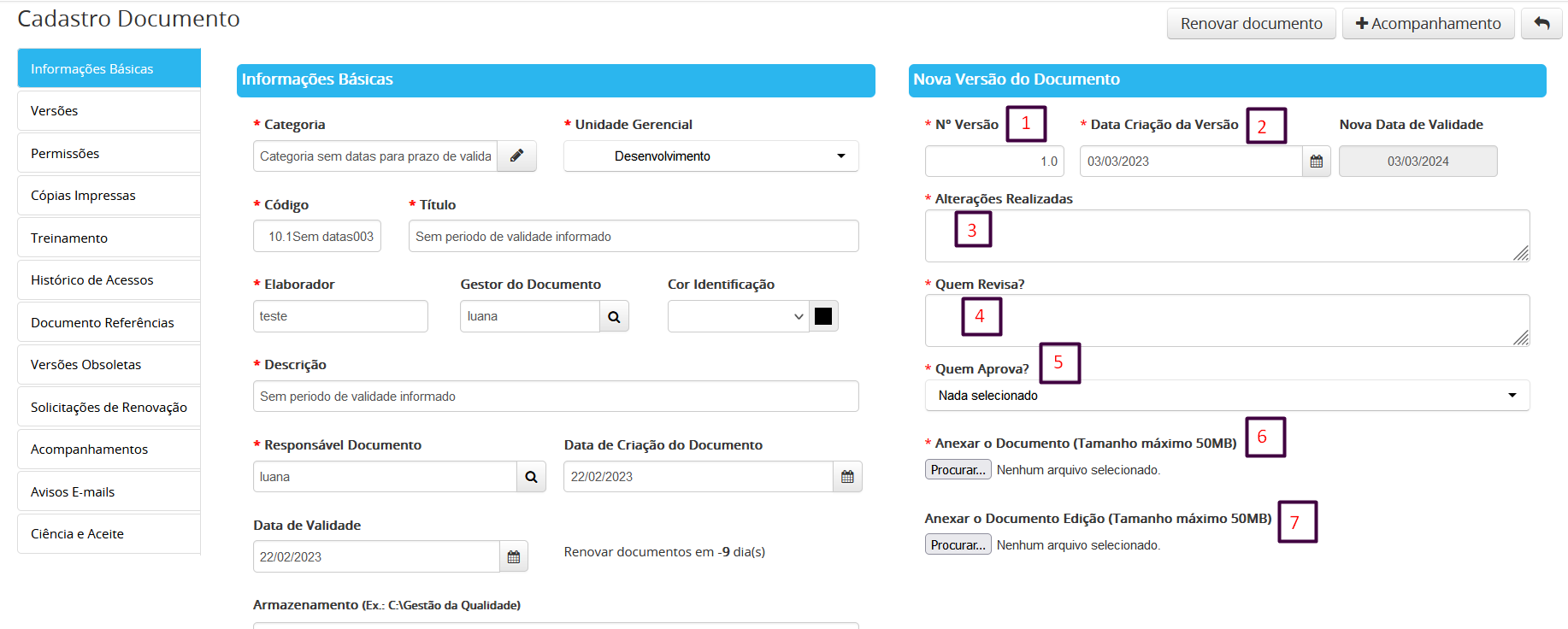
2- Após salvar, à direita da tela será apresentada a seção Nova Versão do Documento que permitirá o início do processo de revisão e aprovação do documento (8). Antes de liberar a versão para revisão e aprovação será possível visualizar o arquivo anexado (9) ou corrigir o documento anexado (10).
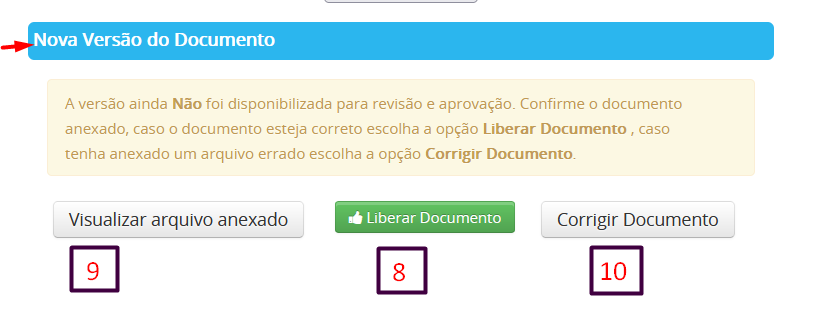
Importante: O usuário com permissão de Analista de Documentos tem a autonomia de aprovar o documento diretamente, sem ter a necessidade da aprovação do revisor e aprovador. Quando a versão e liberada, aparece para o analista o botão Revisar e Aprovar documento.
Mas essa funcionalidade só será habilitada para o analista, se o parâmetro do sistema Permitir Analista aprovar documento na publicação? estiver como Sim.
Importante: Quando salvar a versão, e aparecer a mensagem:
Essa mensagem é apenas uma orientação que o EPA traz, quando identifica que o formato do arquivo PDF não permite fazer controle das impressões.
Isso ocorre quando ao exportar o arquivo para PDF, ele for gerado com a opção Tamanho mínimo selecionada. Ao publicar o documento com esse arquivo, essa configuração impede que o EPA coloque a informação de cópia controlada quando necessário.Ao gerar o arquivo do documento em PDF, é importante sempre marcar no campo Otimizar a opção Padrão (publicação online e impressão).

Artigos Relacionados:
Solicitação de renovação de documento
Papéis e permissões – Documentos.
Qualquer dúvida ou sugestão para aprimoramento, estamos a disposição!