Veja como a tela de acompanhamento/encaminhamento de solicitações funciona:
- Em uma única tela, o colaborador é guiado sobre o que deseja fazer com a solicitação. Isso é feito de maneira sequencial, permitindo que ações como o registro da descrição do acompanhamento, o envio de e-mails e a inserção de dados para um encaminhamento .
- O EPA apresenta abas que podem ser expandidas individualmente. Isso permite que você registre seus acompanhamentos de acordo com as configurações desejadas, tornando a experiência de uso mais funcional e intuitiva.
1 – Tela de acompanhamento de solicitações:
Essa tela segue uma sequência de ações para se realizar o processo de registro de encaminhamentos e acompanhamentos.
Acompanhamento:
1.1. Insira a descrição do acompanhamento,
1.2. Insira as Horas
1.3. Seleção dos Checks: mostrar no painel do Cliente e Faturar,
1.4. Insira anexos.
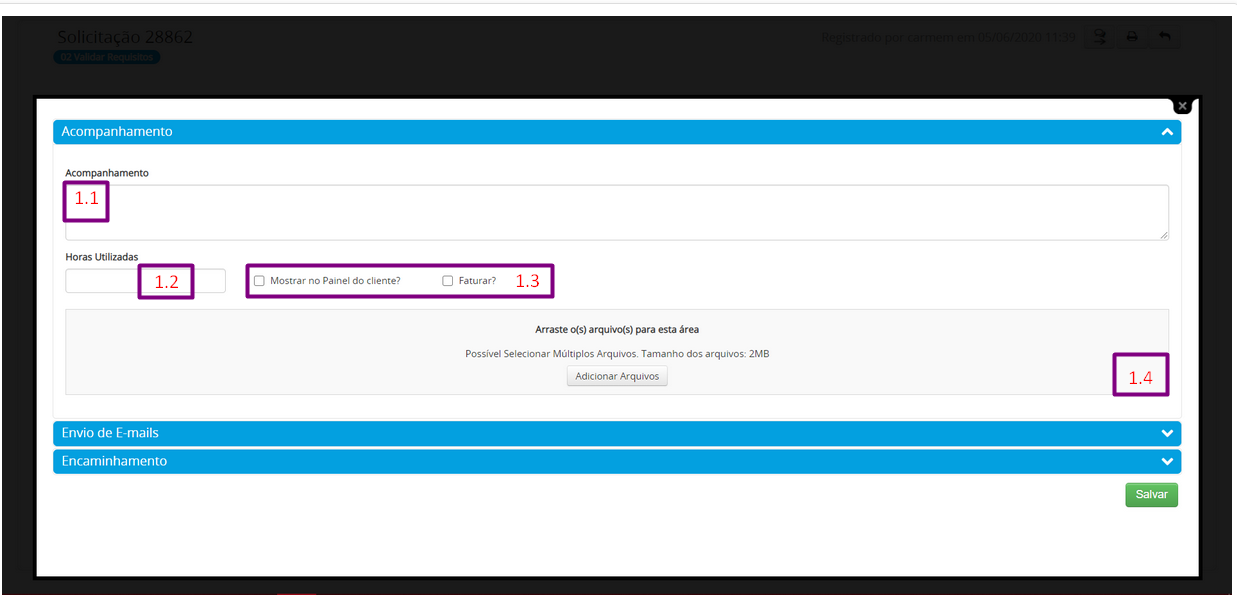
Atenção: Somente a pessoa que incluiu o anexo ao acompanhamento pode excluí-lo, e isso só é possível no prazo máximo de 1 hora após a criação do acompanhamento. Após esse período, a exclusão do anexo não estará mais disponível.
Envio de Emails:
1.5. Campo para digitar emails externos para pessoas não registradas no EPA,
1.6. Selecionar usuários registrados no EPA para receberem email do acompanhamento registrado,
1.7. Check: “Enviar formulário no Email?”, para selecionar se é preciso enviar o formulário da solicitação por email de acompanhamento as pessoas envolvidas,
1.8. Check para seleção de envio de emails as pessoas envolvidas na solicitação, para receberem também um email de acompanhamento.
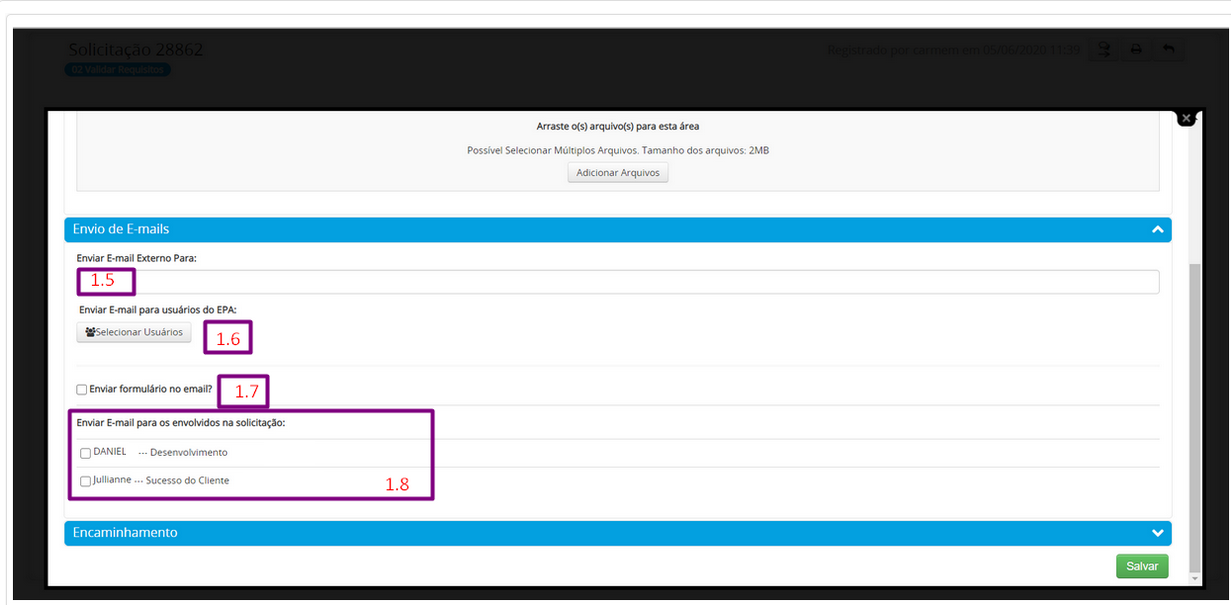
Encaminhamento
1.9. Descrição breve sobre algumas informações da solicitação:
1.10. Campo seleção: Fase, para selecionar qual fase a solicitação será encaminhada,
1.11. Campo seleção: Encaminhar para, para informar para quem será direcionado essa solicitação.
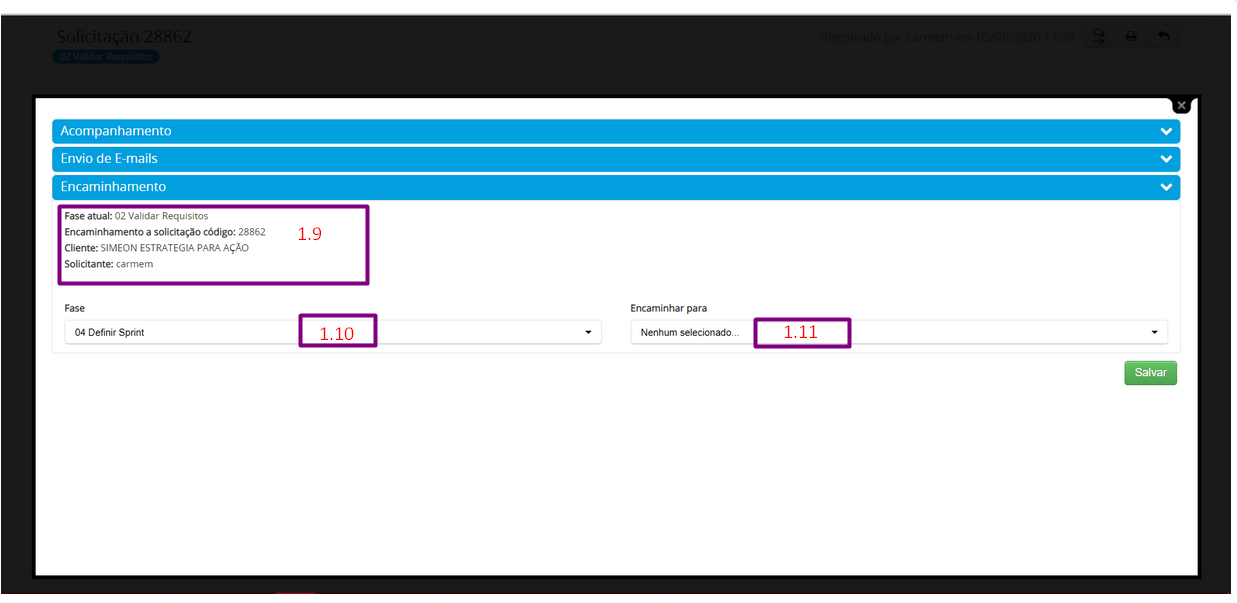
Importante: O campo “Encaminhar Para“, lista os usuários para selecionar da seguinte forma:
Se na fase que o usuário deseja encaminhar estiverem configuradas várias unidades executoras, e o total de usuários nessas unidades for de até 800, o sistema funcionará da mesma forma que antes. O campo “Encaminhar Para” continuará exibindo a barra com a listagem dos usuários.
No entanto, se houver mais de 800 usuários, o campo “Encaminhar Para” se tornará um campo de texto. Nesse caso, a pessoa pode digitar e o sistema trará uma lista de usuários que podem ser selecionados.
Essa lista de usuários se comportará de três maneiras diferentes:
– Se a busca encontrar apenas um usuário, o campo será preenchido automaticamente com esse usuário, sem exibir nenhuma lista.
– Se a busca encontrar mais de um usuário, o sistema apresentará uma lista com no máximo 20 pessoas para que o usuário possa escolher qual delas encaminhar a solicitação.
2 – Registrando Acompanhamentos e Encaminhamentos de forma unificada.
A tela de acompanhamento e encaminhamento agora estão em um único local, acessando o botão de acesso, uma tela se abre no navegador e você poderá realizar os encaminhamentos, ou se desejar realizar somente acompanhamentos!
Veja o exemplo:
3 – Realizando somente Acompanhamentos:
Para realizar somente acompanhamentos, insira a descrição e as demais ações que deseja configurar como, por exemplo, enviar e-mails para envolvidos, é preciso verificar e configurar na aba de encaminhamento os campos: fase e encaminhar para, para que estes estejam sem dados preenchidos e clique em SALVAR.
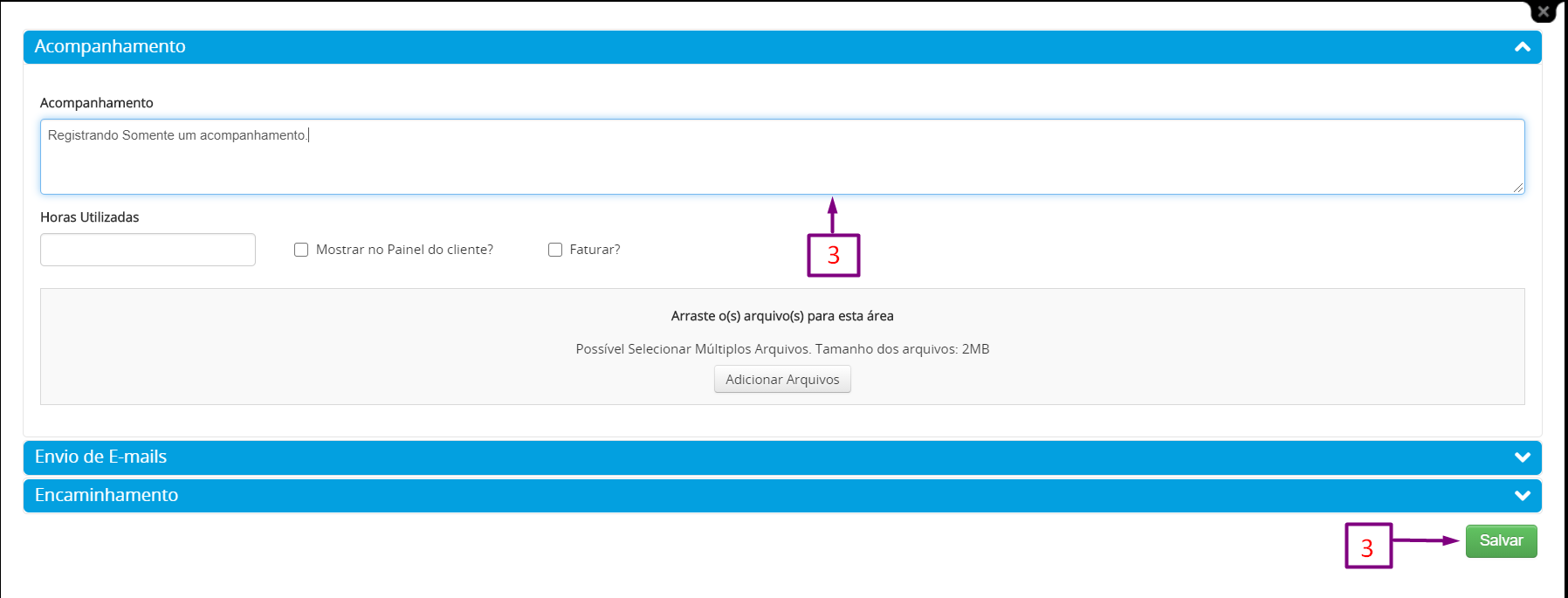
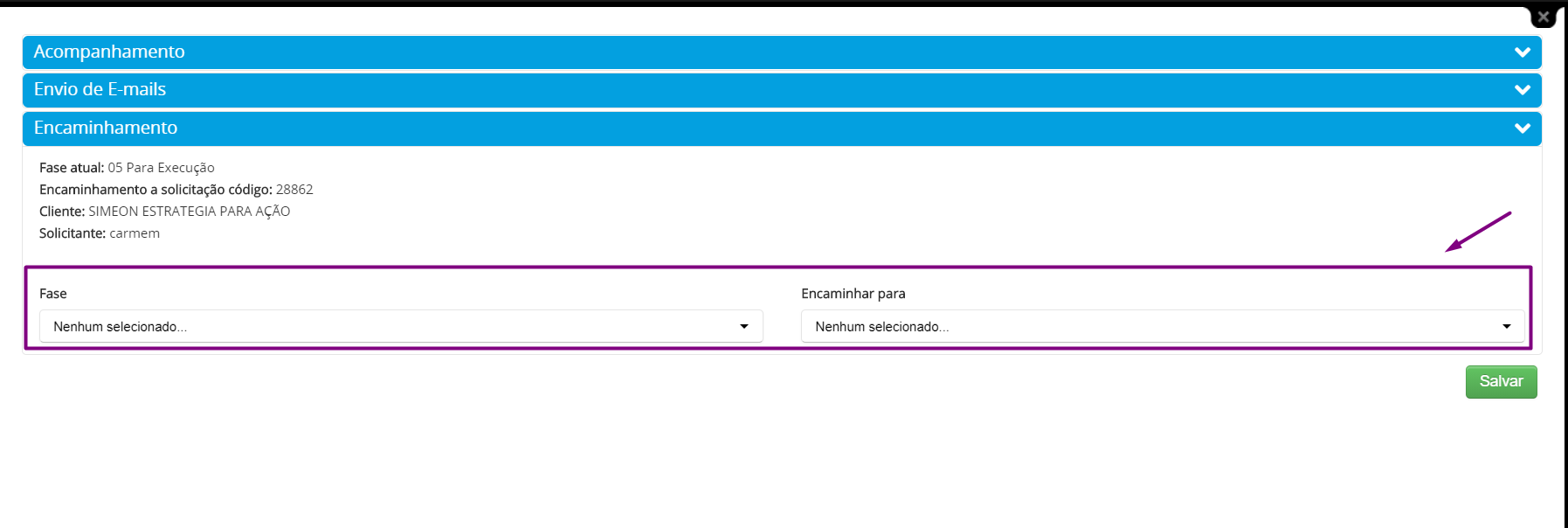
4 – Edição de Acompanhamento e Encaminhamento:
4.1. Edição dos Acompanhamentos:
-> O usuário Executor pode edita e excluir um acompanhamento criado por ele.
Lembrando que essas ações valem somente para o registro somente do acompanhamento. Não pode haver o encaminhamento junto.
E somente a pessoa que adicionou o anexo ao acompanhamento pode excluí-lo, e isso só é possível no prazo máximo de uma hora após a criação do acompanhamento. Após esse período, a exclusão do anexo não estará mais disponível.
Veja a Seguir:
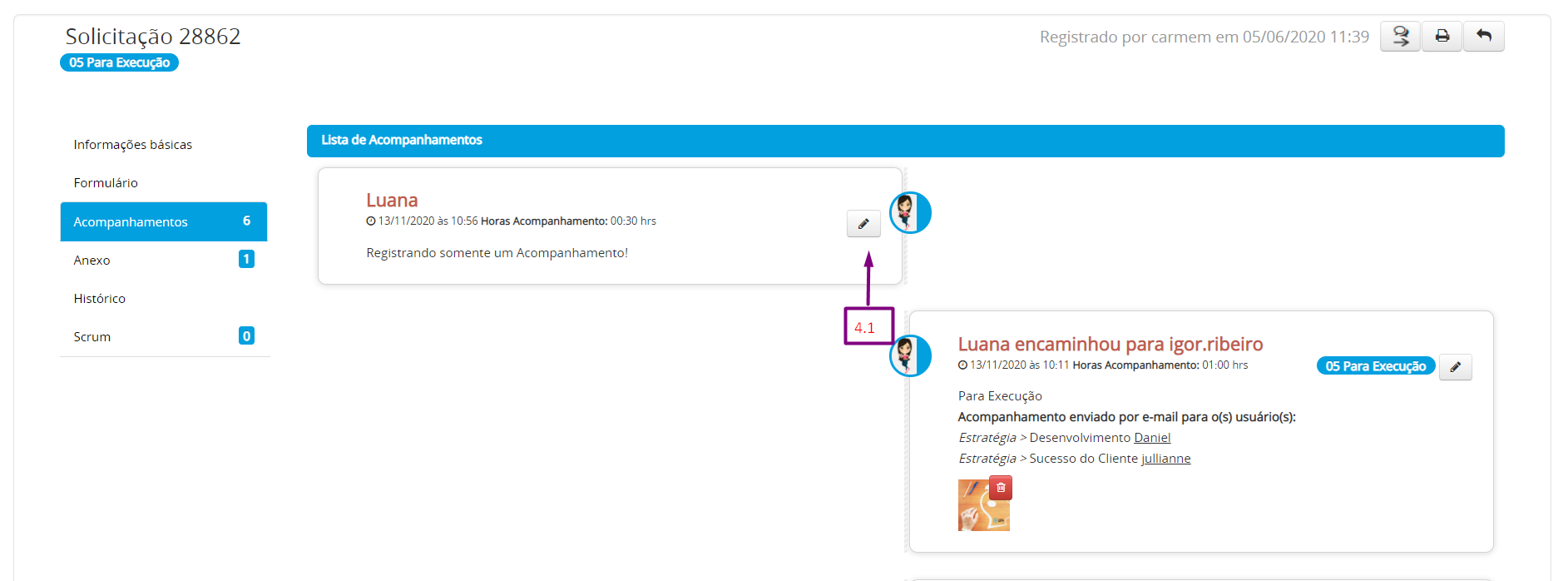
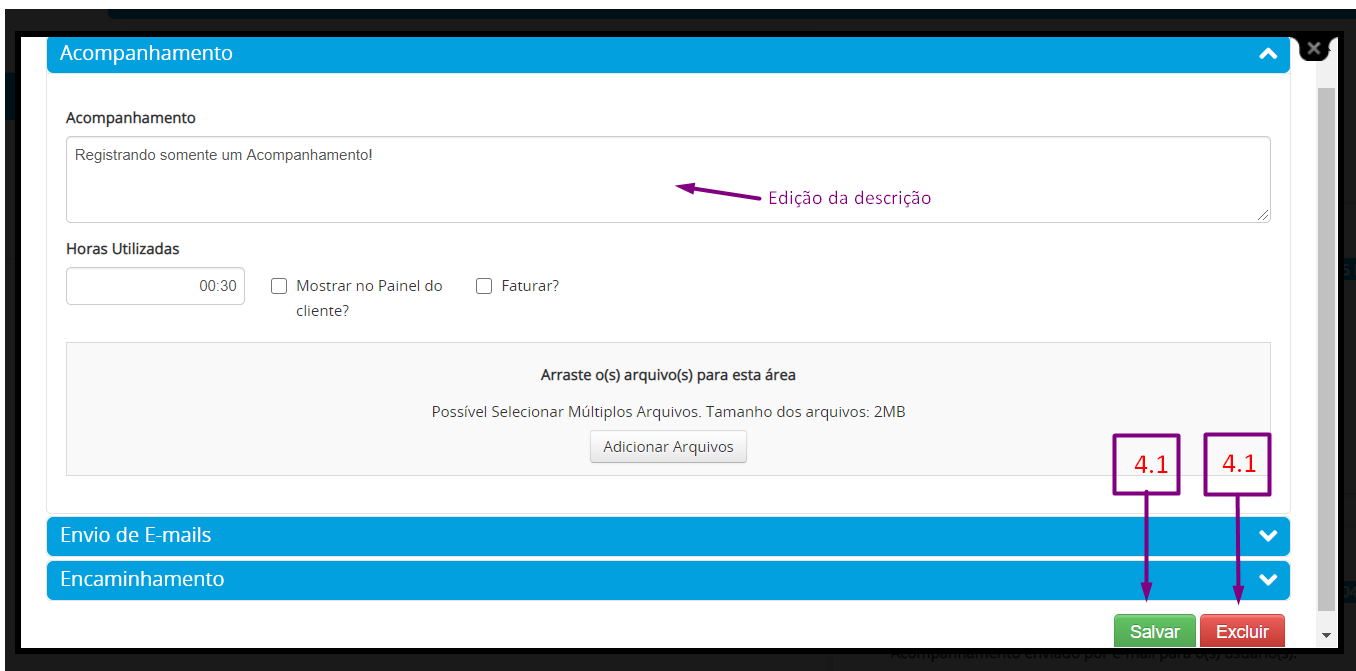
4.2. Edição dos Encaminhamentos:
-> Os Encaminhamentos realizados em uma solicitação, não podem ser excluídos e nem alterados.
-> Nos casos de Encaminhamentos você conseguirá editar o campo descrição, se quiser inserir ou editar o campo descrição.
Veja:
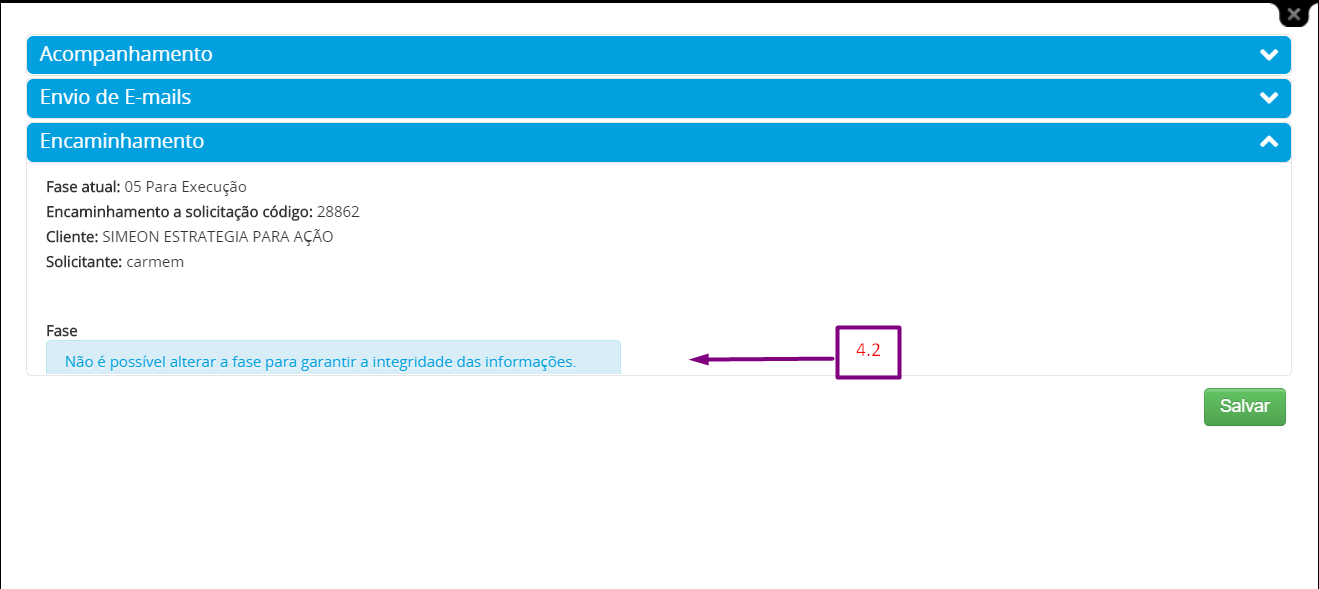
5 – Apresentação da funcionalidade Solicitações Dependentes:
As novas telas também foram ajustadas para configuração e uso de solicitações dependentes.
5.1. Criar Solicitações Dependentes:
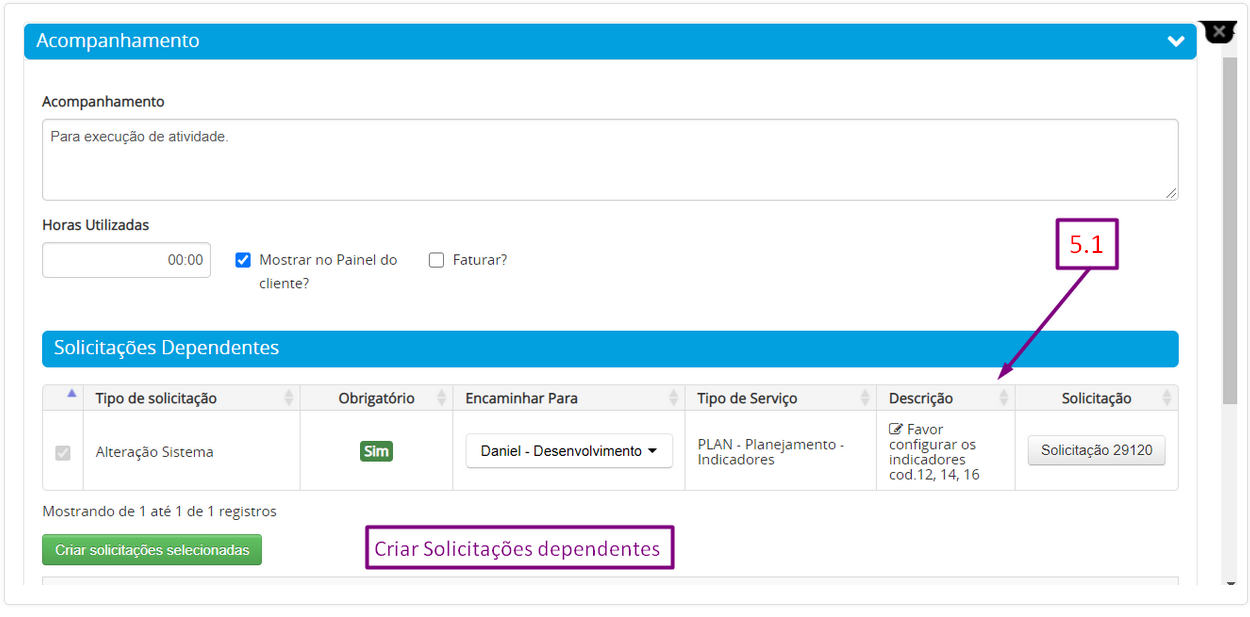
5.2. Concluir Solicitação dependente:
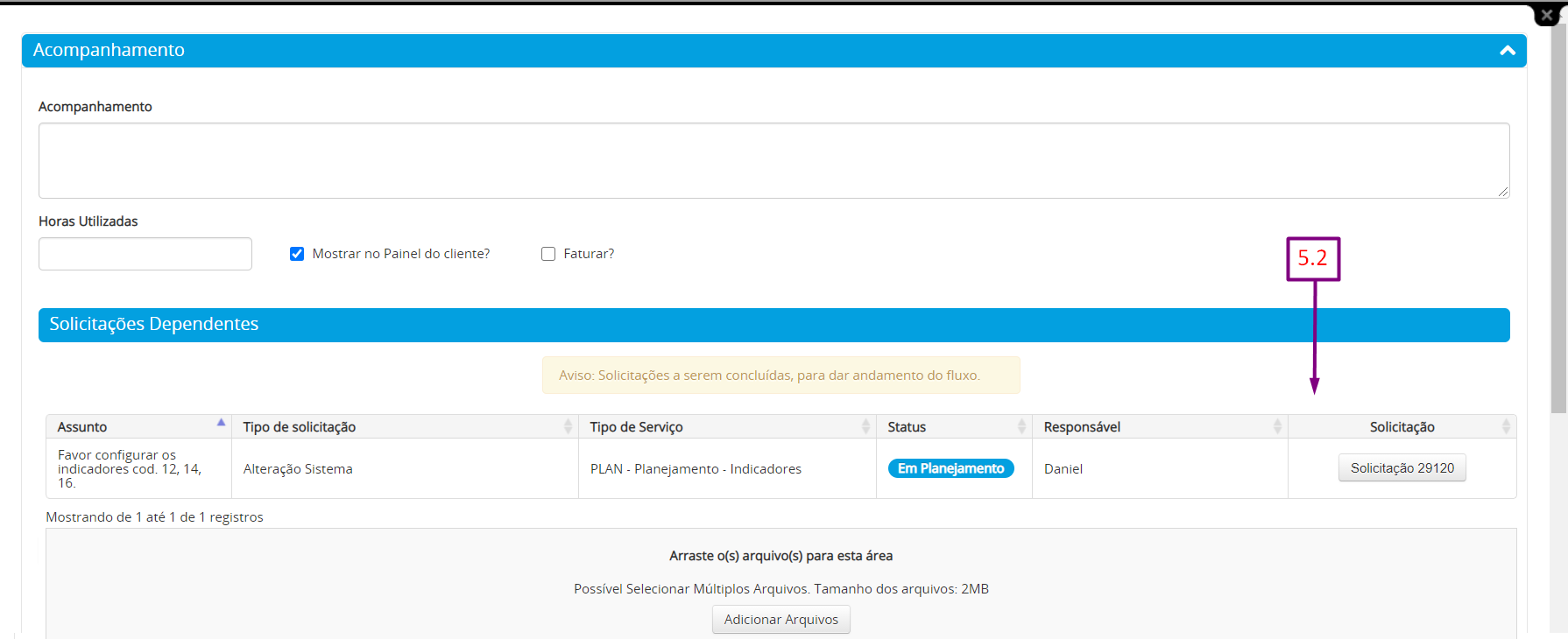
6 – Regras:
Encaminhamentos:
 -> O EPA permite salvar somente um encaminhamento. (Ou seja sem uma descrição de acompanhamento).
-> O EPA permite salvar somente um encaminhamento. (Ou seja sem uma descrição de acompanhamento).
-> Para realizar somente um encaminhamento é preciso ter preenchido os dados dos campos fase e encaminhar para.
-> Mensagem de aviso quando não selecionado o usuário executor para encaminhamento:
O Sistema ao identificar que você ainda não inseriu uma usuário executor para realizar um encaminhamento, ele te notificará com uma mensagem, informando que você ainda não inseriu um usuário executor para encaminhar. E perguntará se você deseja salvar apenar um acompanhamento. Veja as Imagens a seguir:
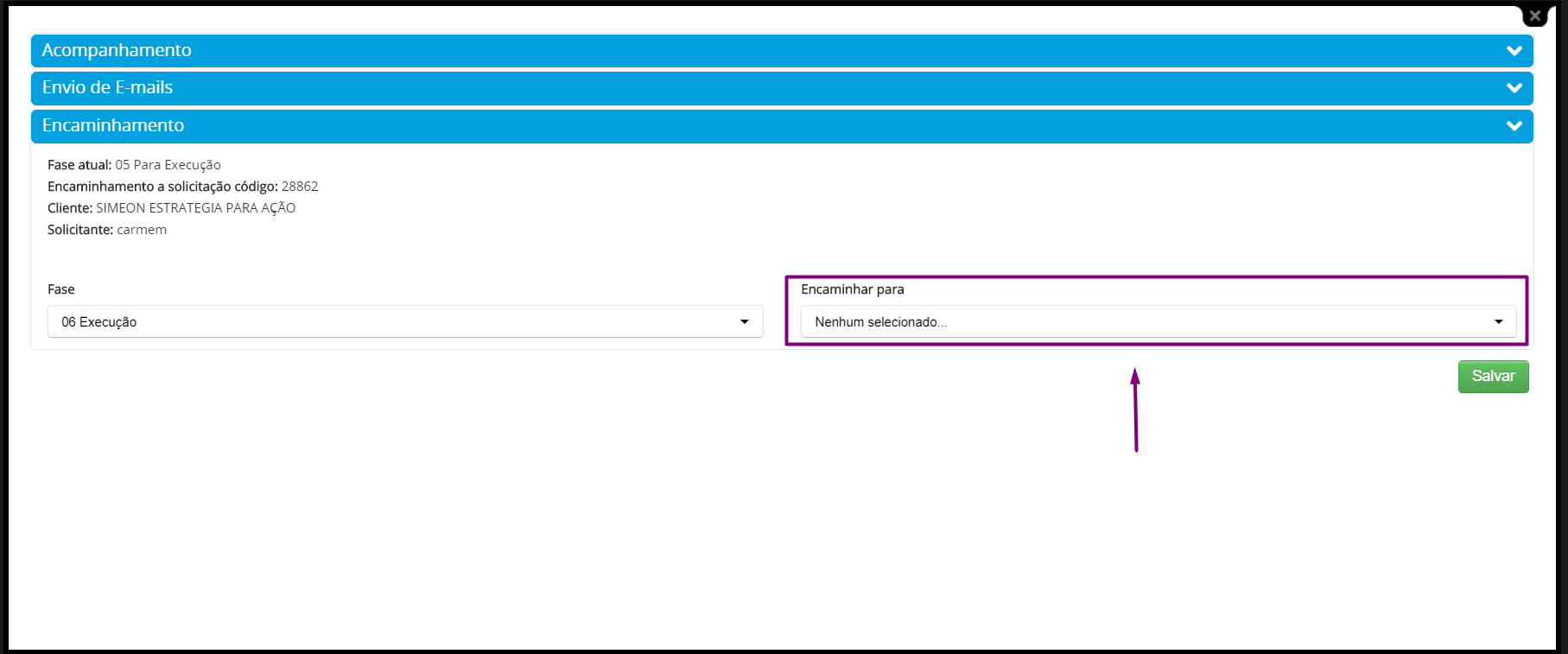
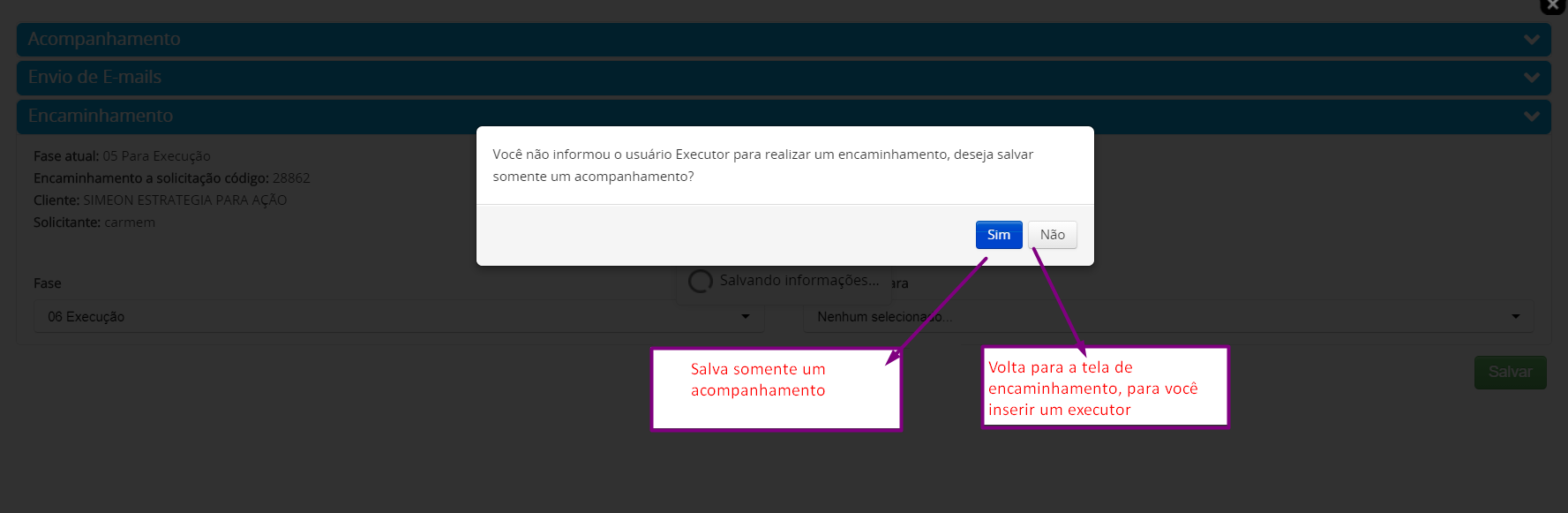
Esperamos que estas melhorias venham contribuir ainda mais em suas atividades no EPA,
qualquer dúvida ou sugestão de melhoria estamos a disposição!
Até a próxima!

